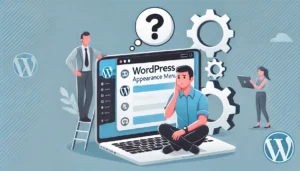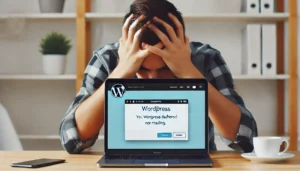本記事では、この問題の原因と解決策を詳しく解説します。
初心者でも簡単に対処できるよう、ステップバイステップで説明しますので、ぜひ参考にしてください。
ブロックエディタが表示されない主な4つの原因とその解決策
WordPressのブロックエディタが表示されない原因は多岐にわたります。
プラグインの競合やJavaScriptのエラー、テーマの不具合、キャッシュの問題などが考えられます。
これらの問題を一つ一つ検証し、解決策を実行することでブロックエディタを正常に表示させることが可能です。
以下で、具体的な原因とその対処法を詳しく見ていきます。
プラグインの競合
WordPressのプラグインが競合することでブロックエディタが表示されなくなることがあります。
特に多くのプラグインを利用している場合、この問題は頻繁に発生することがあります。
競合するプラグインを特定し、適切に対処することが重要です。
- プラグインの無効化方法
- WordPressの管理画面にログインします。
- 「プラグイン」メニューから「インストール済みプラグイン」を選択します。
- すべてのプラグインを無効化し、ブロックエディタが表示されるか確認します。
- 一つずつプラグインを有効化して、問題の原因となっているプラグインを特定します。
プラグインの無効化により問題が解決した場合、競合しているプラグインを特定することができます。
特定のプラグインが原因であると判明した場合、プラグインのアップデートや設定の見直しを行うことで問題を解決できます。
JavaScriptのエラー
JavaScriptのエラーが原因でブロックエディタが表示されない場合があります。
JavaScriptエラーは、テーマやプラグインの不具合、カスタムコードの誤りなど、さまざまな要因で発生します。
以下の手順でエラーを確認し、解決策を見つけましょう。
- JavaScriptエラーの確認方法
- ブラウザのデベロッパーツールを開きます(F12キーを押します)。
- 「コンソール」タブを選択し、エラーメッセージを確認します。
- エラーメッセージをもとに問題を特定し、解決策を実行します。
エラーメッセージは具体的なファイル名や行番号を示すことが多いため、問題の特定に役立ちます。
エラーが特定のプラグインやテーマに関連している場合、そのプラグインやテーマを更新するか、開発者に問い合わせることで解決できることが多いです。
テーマの問題
使用しているテーマが古い場合やカスタマイズされている場合、ブロックエディタが表示されないことがあります。
特に、テーマが最新のWordPressバージョンに対応していない場合や、独自のJavaScriptやCSSがエディタに干渉している場合に問題が発生します。
- テーマの切り替え方法
- WordPressの管理画面にログインします。
- 「外観」メニューから「テーマ」を選択します。
- デフォルトのテーマ(例:Twenty Twenty-One)を有効化します。
- ブロックエディタが表示されるか確認します。
デフォルトのテーマでブロックエディタが正常に表示される場合、現在のテーマに問題があることが確認できます。
この場合、テーマのアップデートや修正、またはテーマ開発者にサポートを依頼することが解決策となります。
キャッシュの問題
ブラウザやサーバーのキャッシュが原因でブロックエディタが表示されないことがあります。
キャッシュは、サイトの読み込み速度を向上させるために使用されますが、古いデータが残ることで問題を引き起こすことがあります。
- ブラウザキャッシュのクリア方法
- ブラウザの設定メニューから「履歴」を選択します。
- 「キャッシュされた画像とファイル」を選択し、キャッシュをクリアします。
- サーバーキャッシュのクリア方法
- 使用しているキャッシュプラグイン(例:W3 Total Cache、WP Super Cache)を開きます。
- キャッシュをクリアするオプションを選択します。
キャッシュをクリアすることで、最新のデータを読み込み直し、問題が解消されることがあります。
定期的にキャッシュをクリアする習慣を持つことも、問題の予防に役立ちます。
その他考えられる解決策の実践


原因を特定したら、次は具体的な解決策を実践します。
プラグインの更新やテーマの変更、サーバー設定の確認など、問題に応じた対処法を試してみましょう。
ここでは、一般的な解決策とその手順を詳しく説明しますので、順を追って実行してください。
プラグインの確認と更新
プラグインの競合が原因である場合、競合するプラグインを特定し、必要に応じて更新や代替プラグインの導入を検討します。
特に、長期間更新されていないプラグインや、他のプラグインと機能が重複しているものに注意が必要です。
- プラグインの更新方法
- WordPressの管理画面にログインします。
- 「プラグイン」メニューから「インストール済みプラグイン」を選択します。
- 更新が必要なプラグインには「更新」が表示されますので、更新を行います。
プラグインの更新により、競合や不具合が解消されることがよくあります。
特に、公式リポジトリからインストールしたプラグインは、定期的に更新されるため、常に最新のバージョンを使用することが推奨されます。
テーマの確認と更新
テーマの問題が原因である場合、テーマのアップデートや修正が必要です。
特に、カスタムテーマを使用している場合、テーマ開発者に連絡して最新のバージョンを入手するか、修正を依頼することを検討します。
- テーマの更新方法
- WordPressの管理画面にログインします。
- 「外観」メニューから「テーマ」を選択します。
- 更新が必要なテーマには「更新」が表示されますので、更新を行います。
テーマの更新により、ブロックエディタの表示が改善されることが期待できます。
公式テーマや信頼性の高いテーマを使用することも、問題の発生を防ぐための有効な手段です。
サーバー設定の確認と修正
サーバーの設定が原因でブロックエディタが表示されないこともあります。
特に、PHPのバージョンやメモリ制限が影響を及ぼすことがあります。
適切なサーバー設定を確認し、必要に応じて修正します。
- PHPバージョンの確認方法
- サーバーのコントロールパネルにログインします。
- PHPバージョンの設定を確認し、必要に応じて最新のバージョンに変更します。
サーバー設定の調整により、ブロックエディタの動作が改善されることがあります。
特に、WordPressの推奨する環境設定を守ることが重要です。
WordPressのバージョンを最新に保つ
WordPressのバージョンが古い場合、ブロックエディタが正常に動作しないことがあります。
常に最新のWordPressバージョンに更新することで、セキュリティや機能性が向上し、問題の発生を防ぎます。
- WordPressの更新方法
- WordPressの管理画面にログインします。
- 「ダッシュボード」メニューから「更新」を選択します。
- 更新が必要な場合は「今すぐ更新」をクリックします。
WordPressを最新のバージョンに保つことで、バグ修正や新機能の恩恵を受けることができ、ブロックエディタの問題も解消されることがあります。
ブロックエディタを有効にするためのおすすめプラグイン


ブロックエディタの問題を解決するために、いくつかの便利なプラグインを利用することができます。
特に、旧エディタとの併用やサイトの健康状態をチェックするプラグインは、問題解決に役立ちます。
以下で、具体的なプラグインとそのインストール方法を紹介します。
Classic Editorプラグイン
Classic Editorプラグインは、旧エディタとブロックエディタを併用できる便利なプラグインです。
このプラグインを使用することで、一時的に旧エディタに戻しながら問題を解決することができます。
- Classic Editorプラグインのインストール手順
- WordPressの管理画面にログインします。
- 「プラグイン」メニューから「新規追加」を選択します。
- 「Classic Editor」を検索し、インストールして有効化します。
このプラグインは、ブロックエディタに問題がある場合に一時的な回避策として有効です。
また、Classic Editorを使用することで、旧エディタに慣れたユーザーでもスムーズに作業を続けることができます。
Health Check & Troubleshootingプラグイン
Health Check & Troubleshootingプラグインは、WordPressサイトの問題を診断し、解決策を提示する便利なツールです。
このプラグインを使用することで、サイトの健康状態を確認し、問題の根本原因を特定することができます。
- Health Check & Troubleshootingプラグインのインストール手順
- WordPressの管理画面にログインします。
- 「プラグイン」メニューから「新規追加」を選択します。
- 「Health Check & Troubleshooting」を検索し、インストールして有効化します。
このプラグインは、診断モードを提供しており、プラグインやテーマを無効化して問題の原因を特定するのに役立ちます。
また、サーバー環境やWordPressの設定に関する詳細な情報を提供し、解決策を見つける手助けをします。
まとめ
本記事で紹介した対処法を試して、問題を解決してください。
もし解決できない場合は、WordPressのサポートフォーラムや専門家に相談することをお勧めします。