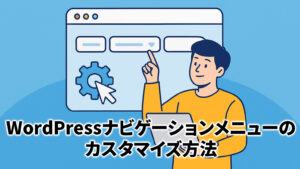本記事では、WordPressで下線を引く方法を具体的に解説します。
基本的な下線の引き方
WordPressで下線を引く方法は、テキストエディタやHTMLタグを使った方法など複数あります。
基本的なテキストエディタでは、下線を引きたいテキストを選択してツールバーの「U」ボタンをクリックするだけです。
また、HTMLタグを使うことで、より細かいカスタマイズが可能です。
さらに、ショートカットキー「Ctrl+U」を使用することで、素早く下線を引くこともできます。
テキストエディタでの方法
WordPressのビジュアルエディタを使用する場合、テキストの一部を選択して「下線」ボタンをクリックするだけで簡単に下線を引くことができます。
HTMLタグを使用する方法
HTMLタグを使用して下線を引くことも可能です。
以下のコードを参考にしてください。
<p>ここに<u>下線を引きたいテキスト</u>を記入します。</p>CSSでのカスタマイズ方法
CSSを使って下線のスタイルをカスタマイズすることもできます。
以下のCSSコードをテーマのカスタマイズに追加してみてください。
.custom-underline {
text-decoration: underline;
text-decoration-color: red;
text-decoration-style: wavy;
}
これを使って、下線を引きたいテキストにクラスを適用します。
<p class="custom-underline">カスタマイズした下線のテキスト</p>プラグインを活用した下線の引き方


プラグインを活用することで、WordPressでの下線引きがさらに簡単になります。
例えば、Classic EditorやAdvanced Editor Tools (TinyMCE Advanced)といったプラグインをインストールすることで、従来のエディタやカスタマイズされたツールバーを利用できます。
これにより、下線ボタンを簡単に見つけて使うことができるため、作業効率が向上します。
Classic Editorの利用
Classic Editorプラグインを使用することで、従来のエディタを使って簡単に下線を引くことができます。
インストール方法は以下の通りです。
- WordPressの管理画面から「プラグイン」→「新規追加」を選択
- 検索バーに「Classic Editor」と入力
- プラグインをインストールし、有効化
Advanced Editor Tools (TinyMCE Advanced)の利用
Advanced Editor Toolsプラグインを使えば、エディタに多彩な機能を追加できます。
下線を引くボタンも追加されます。
- プラグインをインストールし、有効化
- 設定画面でエディタのカスタマイズを行い、下線ボタンをツールバーに追加
ブロックエディタ(Gutenberg)での下線の引き方
Gutenbergエディタでは、リッチテキストブロックやカスタムHTMLブロックを使って簡単に下線を引くことができます。また、ショートカットキーを使うことで、迅速に編集が可能です。
例えば、テキストを選択して「Ctrl+U」を押すだけで下線が引かれます。
これにより、編集作業がスムーズに進みます。
既存のブロックを使用する方法
Gutenbergエディタでは、リッチテキストブロックを使って簡単に下線を引くことができます。
テキストを選択してツールバーの「下線」ボタンをクリックします。
カスタムHTMLブロックの活用
GutenbergエディタでもカスタムHTMLブロックを使うことで下線を引くことができます。
以下のコードをHTMLブロックに追加してください。
<p><u>Gutenbergエディタでの下線</u></p>CSSクラスを利用する方法
先述のCSSコードを使用して、ブロックエディタでも下線をカスタマイズできます。
テキストブロックの追加設定でカスタムCSSクラスを指定します。
まとめ
下線を効果的に使って、読者にとって見やすく、理解しやすいコンテンツを作成しましょう。
ぜひ本記事を参考にして、効果的な強調方法を実践してみてください。