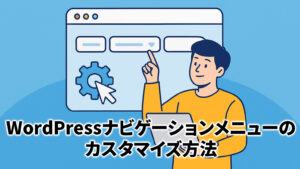埋め込み機能を活用することで、サイトの魅力を高め、訪問者に多様な情報を提供することが可能です。
この記事では、WordPressで外部サイトを埋め込むための基本的な方法から、具体的なプラグインの使用方法、SEO対策に至るまで、詳細に解説します。
外部サイト埋め込みの基本
外部サイトのコンテンツをWordPressに埋め込むことは、サイトのユーザビリティを向上させ、訪問者に対して豊富な情報を提供する上で非常に有効です。
ここでは、外部サイトを埋め込む基本的な方法について説明します。
埋め込みのメリット
外部サイトを埋め込むことで、訪問者はページを離れることなく多様な情報にアクセスできます。
これにより、滞在時間の延長や直帰率の低減が期待できます。
また、専門的な情報や最新のニュース、動画などを手軽に追加できるため、サイトのコンテンツが充実します。
埋め込み方法の概要
WordPressで外部サイトを埋め込む方法はいくつかあります。最も基本的な方法はHTMLタグを使用する方法です。これには、iframeタグやembedタグがあります。
また、特定の機能を提供するプラグインを使用することもできます。
以下で、それぞれの方法について詳しく説明します。
埋め込みに使える基本コード
外部サイトを埋め込むための基本的なHTMLコードを紹介します。
これらのタグを使用することで、簡単に外部コンテンツをサイト内に表示することができます。
iframeタグの使用方法
<iframe src="https://www.example.com" width="600" height="400"></iframe> このコードを使用することで、指定した外部サイトをページ内に埋め込むことができます。
iframeタグは非常に柔軟で、様々なサイトを埋め込むことが可能ですが、埋め込み先のサイトがiframeの使用を許可している必要があります。
embedタグの使用方法
<embed src="https://www.example.com" width="600" height="400">embedタグも外部コンテンツを表示するために使用されます。例えば、上記のように記述します。
プラグインを使用した外部サイト埋め込み


WordPressでは、プラグインを使用することでさらに簡単に外部サイトのコンテンツを埋め込むことができます。
ここでは、特に便利なプラグイン「Embed Any Document」を紹介します。
「Embed Any Document」プラグインとは
Embed Any Documentプラグインを使用すると、PDFやWord文書、Excelスプレッドシートなどの外部ドキュメントを簡単に埋め込むことができます。
このプラグインは、GoogleドライブやDropboxなどのクラウドストレージからの埋め込みもサポートしています。
プラグインのインストール方法
プラグインをインストールするには、WordPressのダッシュボードから「プラグイン」>「新規追加」を選択し、プラグイン名を検索してインストールします。
インストール後、「有効化」をクリックすることでプラグインが使用可能になります。
プラグインの設定方法
インストール後、プラグインの設定を行います。設定はダッシュボードの「設定」>「Embed Any Document」から行うことができます。
ここで、表示方法や埋め込みオプションをカスタマイズすることができます。
実際に埋め込んでみよう
プラグインの設定が完了したら、実際に外部コンテンツを埋め込んでみましょう。
投稿や固定ページの編集画面で、エディタのツールバーに「Embed Any Document」のアイコンが追加されているので、これをクリックして埋め込みたいドキュメントを選択します。
外部サイト埋め込みにおけるSEOの注意点
外部サイトのコンテンツを埋め込む際には、SEO対策も重要です。
適切な埋め込み方法を選ぶことで、SEO効果を高めることができます。
SEOに影響する要素
外部サイトの埋め込みがSEOに与える影響として、ページの読み込み速度やコンテンツの独自性が挙げられます。埋め込みコンテンツが重すぎるとページの読み込み速度が低下し、SEOに悪影響を及ぼす可能性があります。
最適な埋め込み方法の選択
SEOに配慮した最適な埋め込み方法を選ぶためには、埋め込みコンテンツの形式や読み込み速度に注意する必要があります。
例えば、動画の場合はYouTubeやVimeoの共有機能を使うことで、ページの読み込み速度を維持しつつSEO効果を高めることができます。
まとめ
サイトのパフォーマンスを維持しつつ、価値あるコンテンツを提供することで、Google検索での上位表示を目指しましょう。