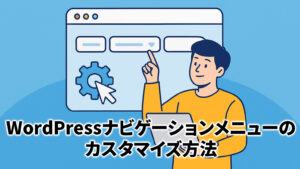本記事では、WordPressを完全にアンインストールするための詳細な手順をわかりやすく解説します。
WordPressをアンインストールする前の準備
WordPressをアンインストールする前に、いくつかの重要な準備を行う必要があります。
この準備が不十分だと、データの紛失や予期せぬ問題が発生する可能性があります。
ここでは、アンインストール前に必ず行うべき準備について詳しく説明します。
バックアップの重要性
WordPressをアンインストールする際、最も重要なのはサイトのバックアップです。
バックアップを取ることで、万が一のトラブルに備えることができます。
WordPressのバックアップには、データベースのバックアップとファイルのバックアップの2種類があります。
例えば、BackWPupやUpdraftPlusというプラグインを使用すると、簡単にバックアップを作成できます。
必要なツールとソフトウェア
WordPressをアンインストールするには、いくつかのツールが必要です。
例えば、FTPクライアント(FileZillaなど)やデータベース管理ツール(phpMyAdminなど)があります。
これらのツールを使用して、WordPressのファイルやデータベースを適切に削除することができます。
WordPressのアンインストール手順
次に、実際のアンインストール手順について説明します。
この手順を正確に行うことで、WordPressを完全に削除することができます。
FTPクライアントを使ったファイル削除
まず、FTPクライアントを使用して、サーバー上のWordPressファイルを削除します。
FileZillaを使用すると、簡単にサーバーに接続し、ファイルを削除することができます。
手順としては、サーバーにログインし、WordPressがインストールされているディレクトリを探し出し、その中の全てのファイルを削除します。
データベースの削除
次に、データベースを削除します。phpMyAdminを使用して、WordPressのデータベースを見つけ出し、完全に削除する手順を解説します。
phpMyAdminにログインし、WordPressに関連するデータベースを選択し、全てのテーブルを削除します。
wp-config.phpの確認と削除
wp-config.phpファイルは、データベースの情報やサイトの設定が記載されています。
このファイルを確認し、適切に削除することが重要です。
FTPクライアントを使用して、wp-config.phpファイルを見つけ出し、削除します。
アンインストール後の確認事項
WordPressをアンインストールした後も、いくつかの確認事項があります。
これらを確認することで、完全にWordPressを削除したことを確認できます。
サーバーの整理やドメインの管理について詳しく見ていきましょう。
サーバースペースの整理
WordPressをアンインストールした後、サーバースペースを整理することが重要です。
不要なファイルやディレクトリが残っていないかを確認し、必要に応じて削除します。
ドメインの管理
WordPressをアンインストールした後も、ドメインは有効です。
ドメインの管理方法や、リダイレクト設定について説明します。
例えば、.htaccessファイルを使用して、特定のURLへのリダイレクトを設定することができます。
まとめ
本記事では、WordPressをアンインストールするための具体的な手順を詳しく説明しました。
以下の手順を踏むことで、安全にWordPressをアンインストールすることができます。
- バックアップの重要性を理解し、必ずバックアップを取る
- 必要なツールを準備し、FTPクライアントとphpMyAdminを使用してファイルとデータベースを削除
- wp-config.phpファイルの確認と削除
- アンインストール後のサーバースペースの整理とドメインの管理
正確な手順を踏んで、安全に作業を進めましょう。