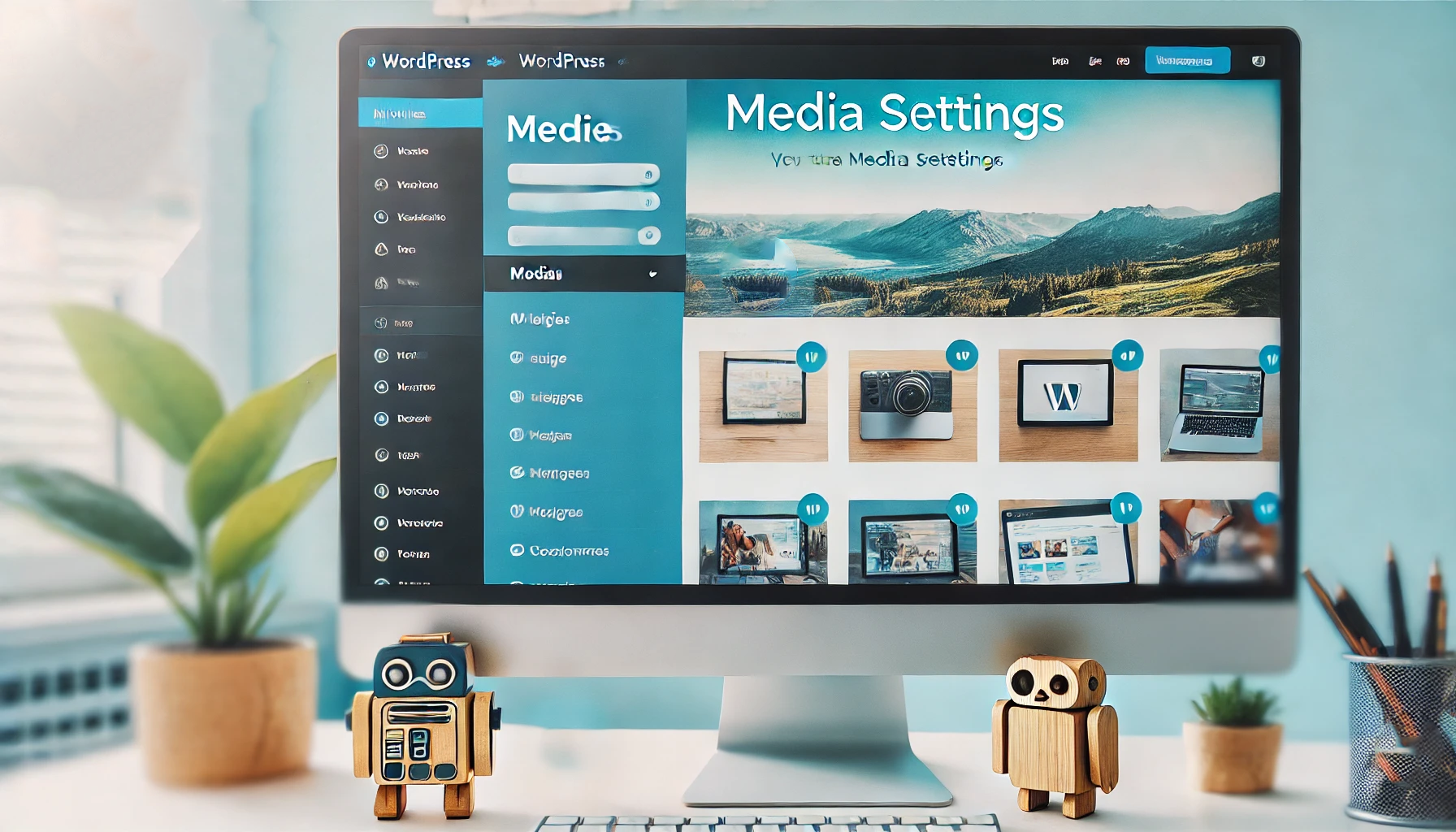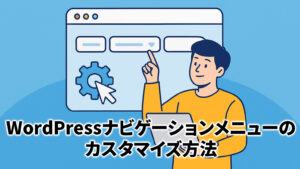本記事では、WordPressで簡単に画像をクリックして拡大表示する方法を詳しく解説します。
画像をクリックして拡大表示するメリット
Webサイトで画像をクリックして拡大表示する機能には以下のようなメリットがあります。
- ユーザーエクスペリエンスの向上:訪問者が詳細な画像を簡単に閲覧できるようになります。
- デザインの一貫性:コンテンツの視覚的な一貫性を保ち、プロフェッショナルな印象を与えます。
- SEOの向上:ユーザーがサイトに長く滞在することで、SEOにもプラスの影響を与えることがあります。
WordPressの標準機能を使った画像拡大の実装方法
WordPressの標準機能を使って画像をクリックして拡大表示する方法を紹介します。
メディアライブラリの利用
- 画像のアップロード:WordPressのダッシュボードから「メディア」>「新規追加」で画像をアップロードします。
- 画像の編集:アップロードした画像を選択し、「添付ファイルの詳細」画面で「リンク先」を「メディアファイル」に設定します。これにより、画像をクリックすると元のサイズで表示されます。
ギャラリーブロックの利用
- ギャラリーブロックの追加:投稿や固定ページの編集画面で「ギャラリー」ブロックを追加し、画像を選択します。
- ギャラリーの設定:ギャラリーブロックの設定で「リンク先」を「メディアファイル」に設定することで、画像をクリックすると拡大表示されます。
この方法は、標準機能のみで簡単に実装できるため、初心者にもおすすめです。
プラグインを使った画像拡大の実装方法
WordPressでは、プラグインを使って簡単に画像拡大機能を実装できます。
以下は、おすすめのプラグインとその設定方法です。
Easy FancyBox
Easy FancyBoxは、画像をクリックするとモーダルウィンドウで拡大表示するプラグインです。
設定が簡単で、デフォルト設定でも美しい表示が可能です。ギャラリー機能やYouTube動画にも対応しており、多機能な点が魅力です。
インストール方法と設定は以下の通りです。
- プラグインのインストール:WordPress管理画面から「プラグイン」>「新規追加」で「Easy FancyBox」を検索し、インストールして有効化します。
- 設定:プラグインを有効化したら、「設定」>「メディア」でFancyBoxの設定を行います。こちらも基本設定はデフォルトのままで十分ですが、必要に応じてカスタマイズしてください。
WP Lightbox 2
WP Lightbox 2は、シンプルな操作で画像を拡大表示できるプラグインです。画像や動画、iFrameコンテンツの表示が可能で、カスタマイズオプションも豊富です。初心者でも直感的に使える使いやすさが特長です。
以下の手順でインストールできます。
- プラグインのインストール:WordPress管理画面から「プラグイン」>「新規追加」で「WP Lightbox 2」を検索し、インストールして有効化します。
- 設定:プラグインを有効化したら、「設定」>「WP Lightbox 2」で設定を行います。基本設定はデフォルトのままで十分ですが、必要に応じてカスタマイズしてください。
コードを使った画像拡大の実装方法


画像をクリックして拡大表示するためのシンプルなコード例を紹介します。
以下のコードをテーマのfunctions.phpファイルに追加してください。
【サンプルPHPコード】
function add_image_zoom_script() {
if (!is_admin()) {
wp_enqueue_script('image-zoom', get_template_directory_uri() . '/js/image-zoom.js', array('jquery'), null, true);
}
}
add_action('wp_enqueue_scripts', 'add_image_zoom_script');次に、image-zoom.jsファイルを作成し、以下の内容を追加します。
【サンプルJSコード】
jQuery(document).ready(function($) {
$('img.zoomable').click(function() {
var src = $(this).attr('src');
$('body').append('<div id="image-modal"><img src="' + src + '"></div>');
$('#image-modal').click(function() {
$(this).remove();
});
});
});画像タグにclass="zoomable"を追加することで、この機能を利用できます。
カスタマイズのヒントと注意点
画像拡大機能を実装する際のカスタマイズのヒントと注意点について解説します。
モバイル対応
画像拡大機能がモバイルデバイスでも快適に動作するようにすることが重要です。
レスポンシブデザインを考慮して、モーダルウィンドウのサイズやレイアウトを調整してください。
パフォーマンスへの影響
画像拡大機能を導入する際に、サイトのパフォーマンスへの影響を最小限に抑えるよう心掛けてください。
画像の最適化やキャッシュの利用を検討しましょう。
ユーザーインターフェースの改善
ユーザーが使いやすいインターフェースを提供するために、ズームアイコンの表示や拡大画像のナビゲーション機能を追加することも検討してください。
まとめ
標準機能を活用する方法、コードを使った方法やプラグインを利用する方法、それぞれのメリットとデメリットを理解し、自分のサイトに最適な方法を選んでください。