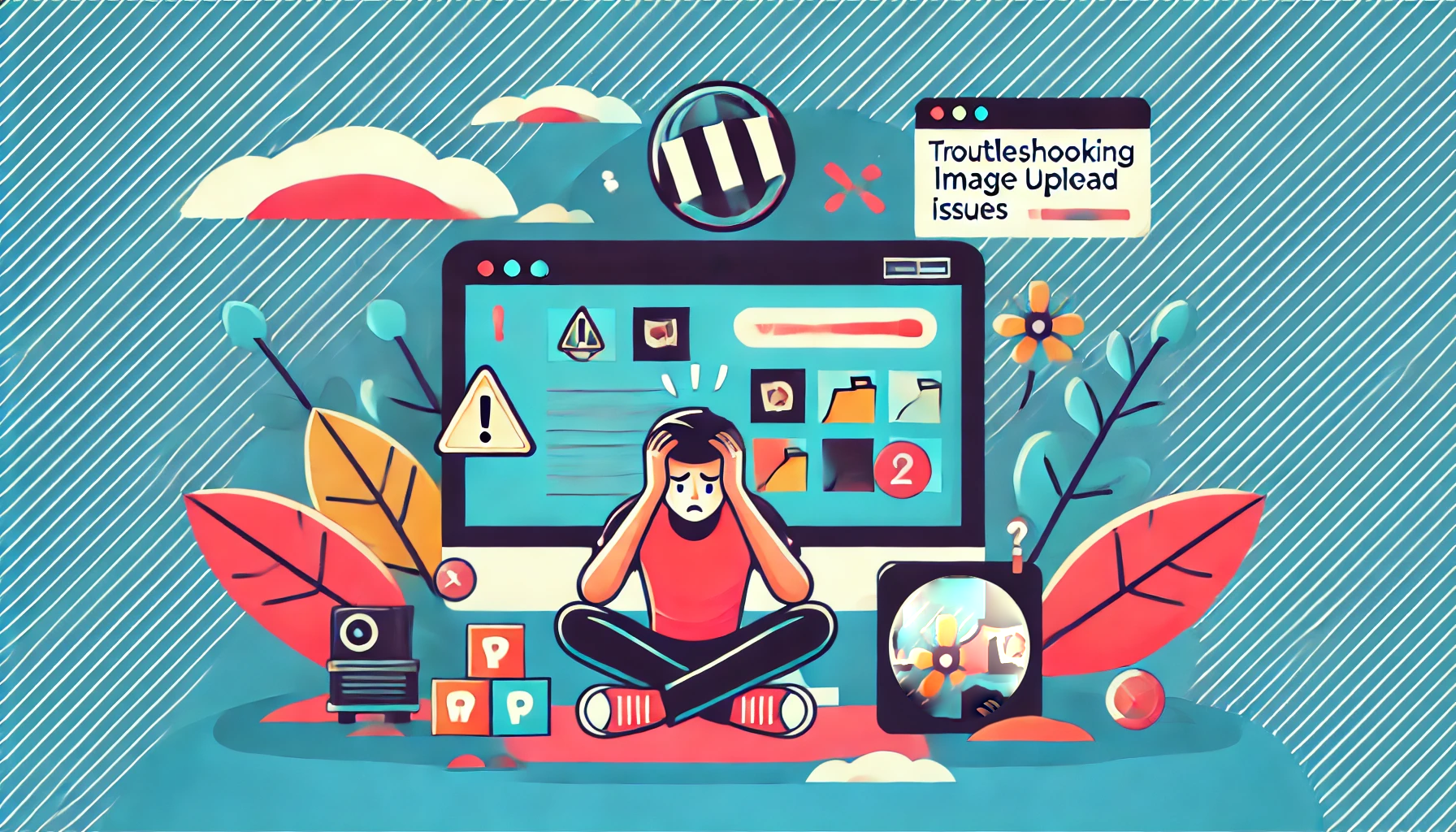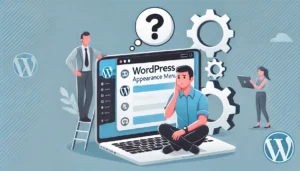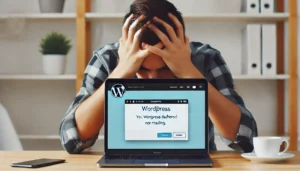この記事では、画像アップロードができない原因とその対策について詳しく解説します。
これを読めば、スムーズに画像をアップロードできるようになります。
画像アップロードができない原因
画像をアップロードできない場合、いくつかの一般的な原因が考えられます。
ファイルサイズの問題
画像のファイルサイズが大きすぎると、アップロードがブロックされることがあります。
WordPressにはデフォルトでアップロードサイズの制限が設定されています。
ファイル形式の制限
WordPressは特定のファイル形式しかサポートしていません。
JPEGやPNGは一般的ですが、他の形式ではアップロードが制限されることがあります。
サーバーの設定
サーバーの設定が適切でない場合、画像のアップロードに支障をきたすことがあります。
PHPの設定やファイルパーミッションが原因となることが多いです。
プラグインの競合
特定のプラグインが競合している場合、画像のアップロードに問題が生じることがあります。
特にセキュリティプラグインが影響を及ぼすことがあります。
画像アップロードエラーの対処法


画像がアップロードできない場合、以下の対処法を試してみてください。
ファイルサイズを確認する
アップロードしようとしている画像のファイルサイズを確認し、WordPressの制限内に収まるように調整しましょう。必要に応じて画像を圧縮することをおすすめします。
ファイル形式を変更する
サポートされているファイル形式に画像を変換することで、アップロードが可能になることがあります。
JPEGやPNG形式に変換してみてください。
様々なファイル形式に対応できるようプラグインを導入する
WordPressがサポートしていないファイル形式をアップロードする場合、特定のプラグインを導入することで対応可能になります。
例えば、「WP Extra File Types」プラグインを使用することで、WordPressで許可されていないファイル形式も簡単にアップロードできるようになります。
以下の手順でプラグインを導入し、設定を行ってください。
- WordPress管理画面から「プラグイン」→「新規追加」を選択します。
- 検索ボックスに「WP Extra File Types」と入力し、該当プラグインをインストールします。
- インストールが完了したら「有効化」ボタンをクリックします。
- 設定メニューから「Extra File Types」を選択し、アップロードしたいファイル形式にチェックを入れます。
サーバー設定を見直す
サーバーのPHP設定を確認し、必要に応じて設定を変更します。
特に、php.iniファイルでの設定を見直すことが重要です。
プラグインの競合を解消する
すべてのプラグインを一時的に無効にし、問題が解決するか確認します。
その後、一つずつプラグインを有効にしていき、どのプラグインが原因か特定します。
サーバーや設定による影響
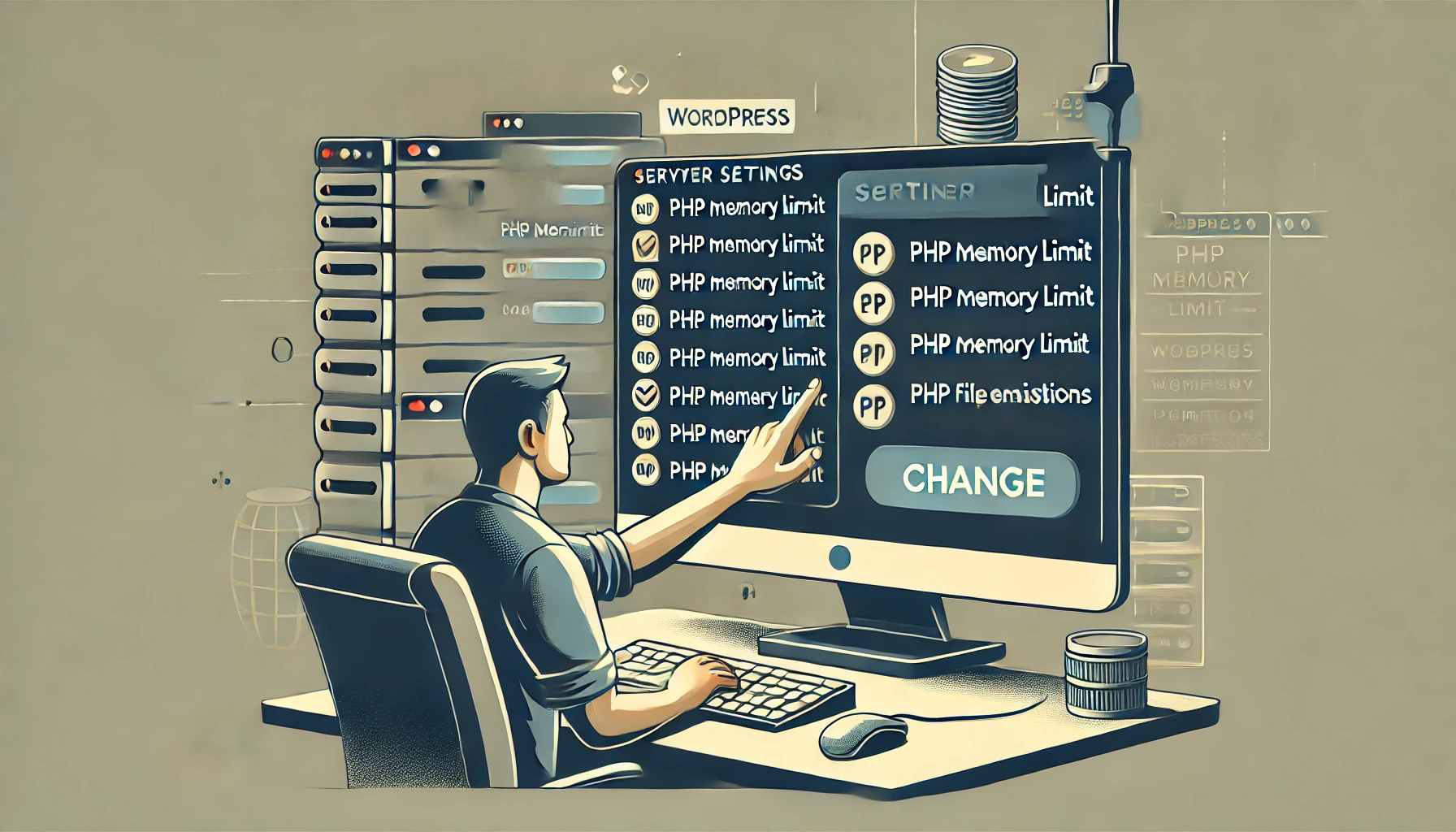
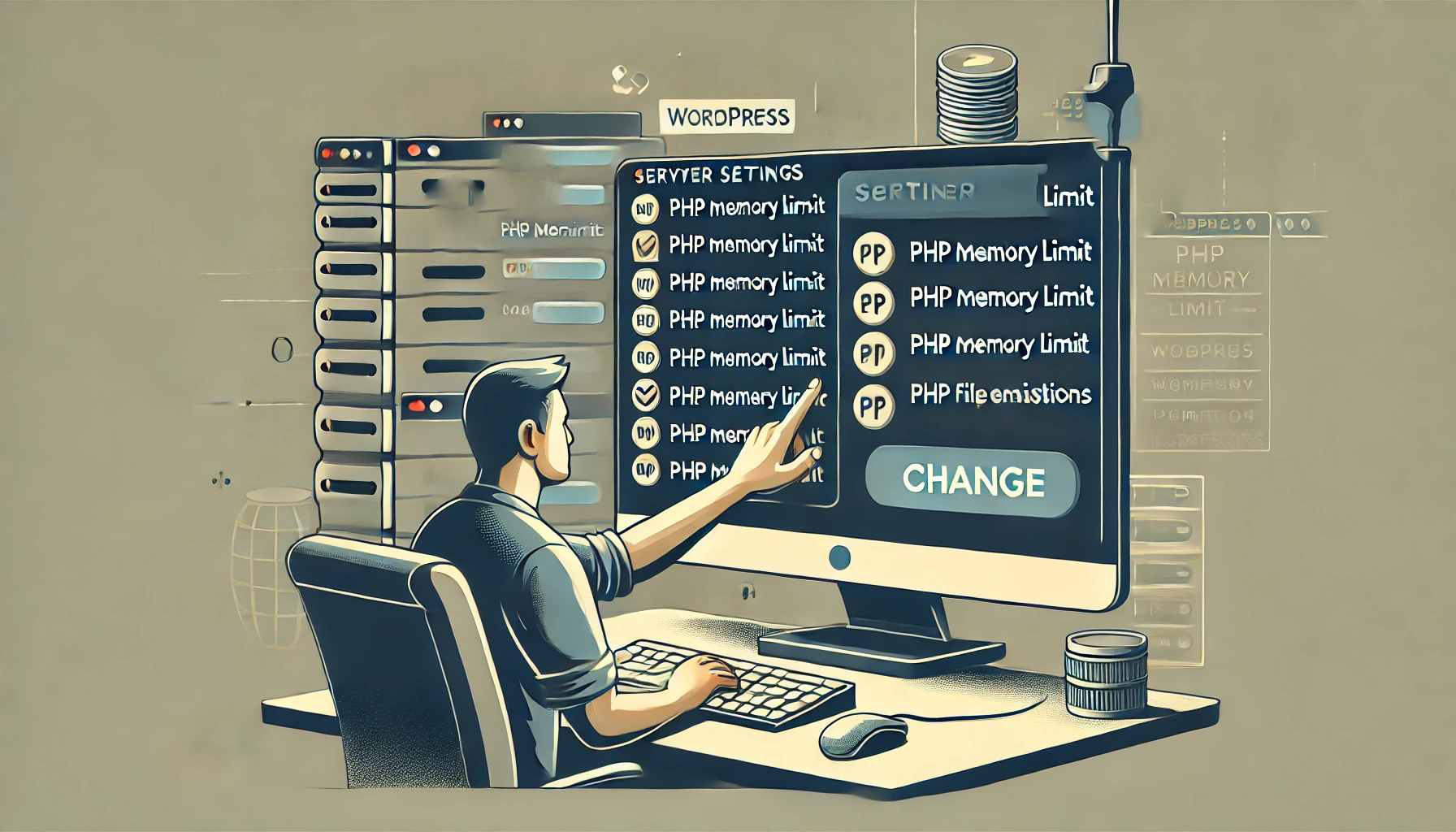
サーバーの設定やWordPressの設定も、画像アップロードに影響を与えることがあります。
PHPメモリ制限の確認と変更
php.iniファイルでのメモリ制限を確認し、必要に応じて増やします。
例えば、以下のように設定します。
memory_limit = 256M.htaccessファイルの設定
.htaccessファイルに特定の設定を追加することで、アップロードの問題を解決できる場合があります。
以下のコードを追加してみてください。
<IfModule mod_security.c>
SecFilterEngine Off
SecFilterScanPOST Off
</IfModule>wp-config.phpファイルの調整
wp-config.phpファイルでの設定を確認し、必要に応じて以下のコードを追加します。
define('WP_MEMORY_LIMIT', '256M');サーバーログの確認
上記の対応をしても解決しない場合には、サーバーログを確認することで具体的なエラーメッセージを特定し、問題解決の手がかりにすることができます。
また、レンタルサーバーによっては制限が掛けられており、自由に設定変更できないことがあります。
あまりに不便に感じる場合はサーバー移転も検討するとよいでしょう。
参考:サイト引越し屋さんのWordPress移転代行サービス
まとめ
ファイルサイズや形式の確認、サーバー設定の見直し、プラグインの競合解消など、順を追って対応してみてください。
何か問題が発生した場合は、この記事を参考にしてみてください。