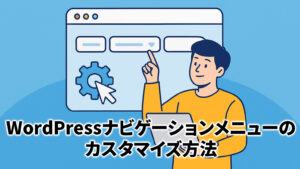本記事では、WordPressで文字色を変更するための具体的な方法とコツを詳しく解説します。
プラグインを使った文字色変更方法


プラグインを使うことで、さらに簡単に文字色を変更することができます。
特に、コードを書くのが苦手な方におすすめの方法です。
ここでは、文字色を変更するためのおすすめプラグインを紹介します。
文字色変更におすすめのプラグイン
プラグインを利用することで、カスタマイズの幅が広がります。
特に人気の高いAdvanced Editor Tools(旧TinyMCE Advanced)は、多機能で使いやすい編集ツールを提供してくれます。
Advanced Editor Toolsの使い方
- プラグインをインストールし、有効化する
- 投稿編集ページのエディタ機能からカラーパレットをクリック
- 文字色を変更してページを保存
Advanced Editor Toolsを使うことで、直感的に文字色を変更でき、サイト全体のデザイン調整が容易になります。
文字色の変更を含め、本プラグインのさらに詳しい活用法は下記記事が参考になります。
参考:Advanced Editor Toolsの設定方法と使い方【高機能エディタにできる】
カスタムCSSを使った高度な文字色変更
カスタムCSSを使用することで、テーマの制約を超えて自由に文字色を設定できます。
これにより、より高度なデザインカスタマイズが可能になります。
カスタムCSSの基本
カスタムCSSを使えば、WordPressの標準機能では対応できない細かなデザイン調整が可能です。
これにより、サイト全体のデザインを統一することができます。
カスタムCSSの適用方法
- WordPress管理画面にログイン
- 「外観」→「カスタマイズ」をクリック
- 「追加CSS」を選択
- 具体的なCSSコードを入力
この方法を使うと、サイトのさまざまな要素に対して詳細なカスタマイズが可能になります。
具体的なコード例
【H1見出しの文字色を変更するためのサンプルCSSコード】
h1 {
color: #0000ff; /* 見出し1を青色に設定 */
}サイト全体で統一した文字色を設定する方法
【サイト全体で文字色を変更する際のサンプルCSSコード】
body p {
color: #333333; /* 全体の文字色をダークグレーに設定 */
}各種投稿タイプごとの文字色変更
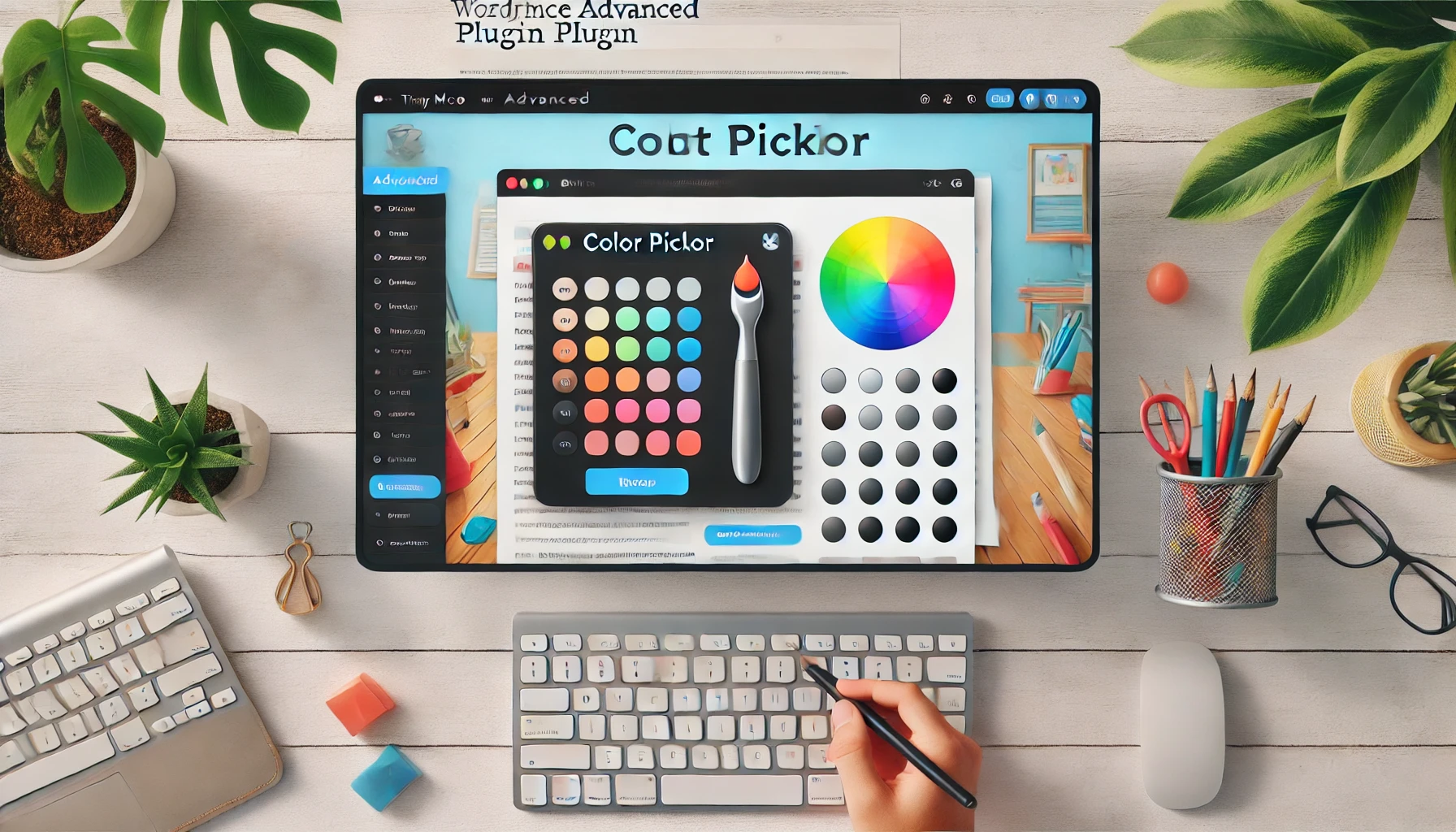
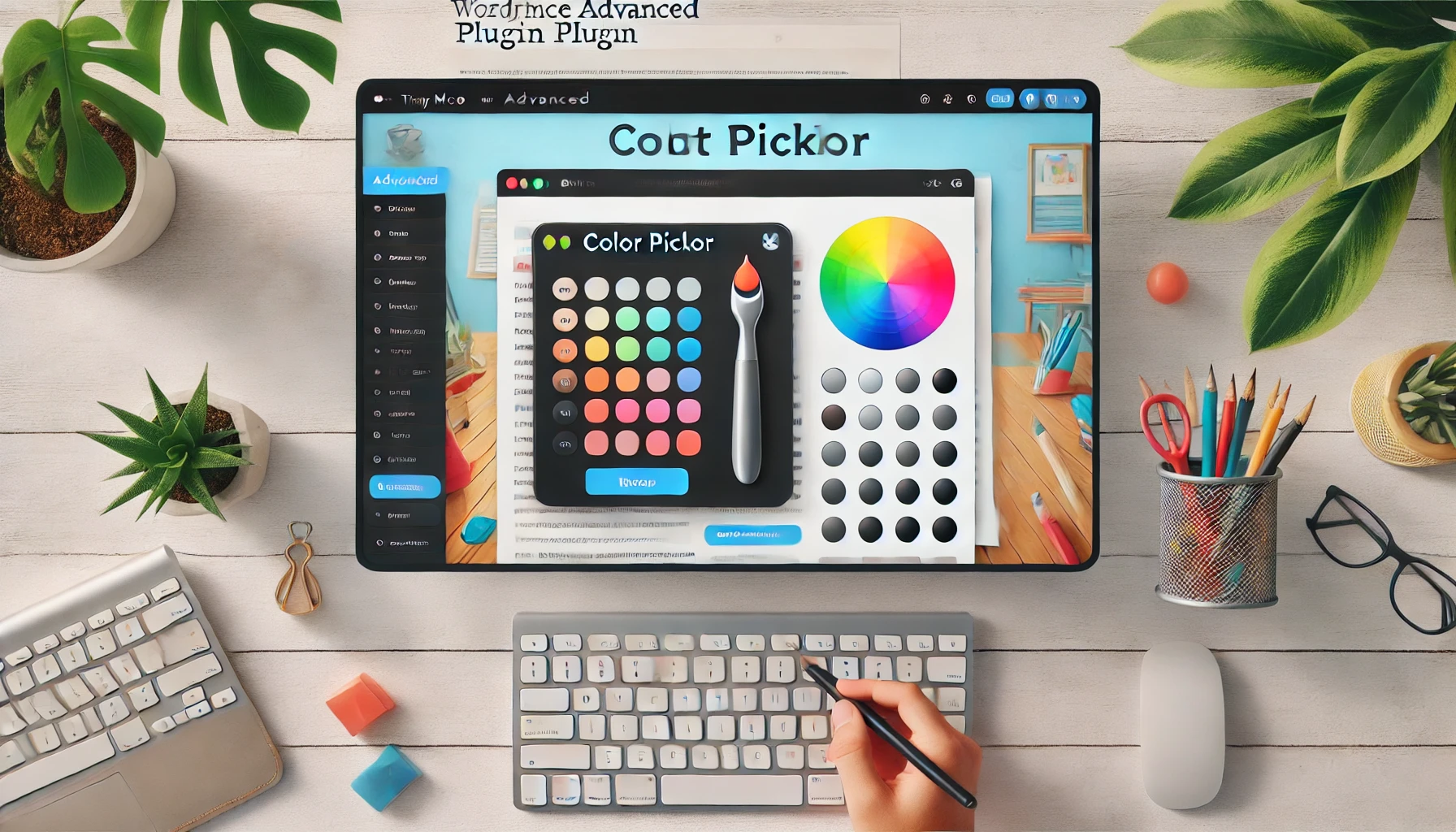
それぞれの投稿タイプに応じて文字色を変更する方法を紹介します。
これにより、投稿と固定ページなど、異なるコンテンツタイプで適切なデザインを適用できます。
投稿と固定ページの文字色変更
投稿タイプごとに異なるデザインを適用することで、ユーザーにとっての視覚的な区別を容易にします。
投稿の文字色を変更する
【投稿ページの文字色を変更するためのサンプルCSSコード】
.single-post p {
color: #00ff00; /* 投稿ページの段落を緑色に設定 */
}固定ページの文字色を変更する
【固定ページの文字色を変更するためのサンプルCSSコード】
.page p {
color: #ff00ff; /* 固定ページの段落をマゼンタ色に設定 */
}まとめ
自分に最適な方法を選んで、WordPressサイトをより魅力的にカスタマイズしましょう。