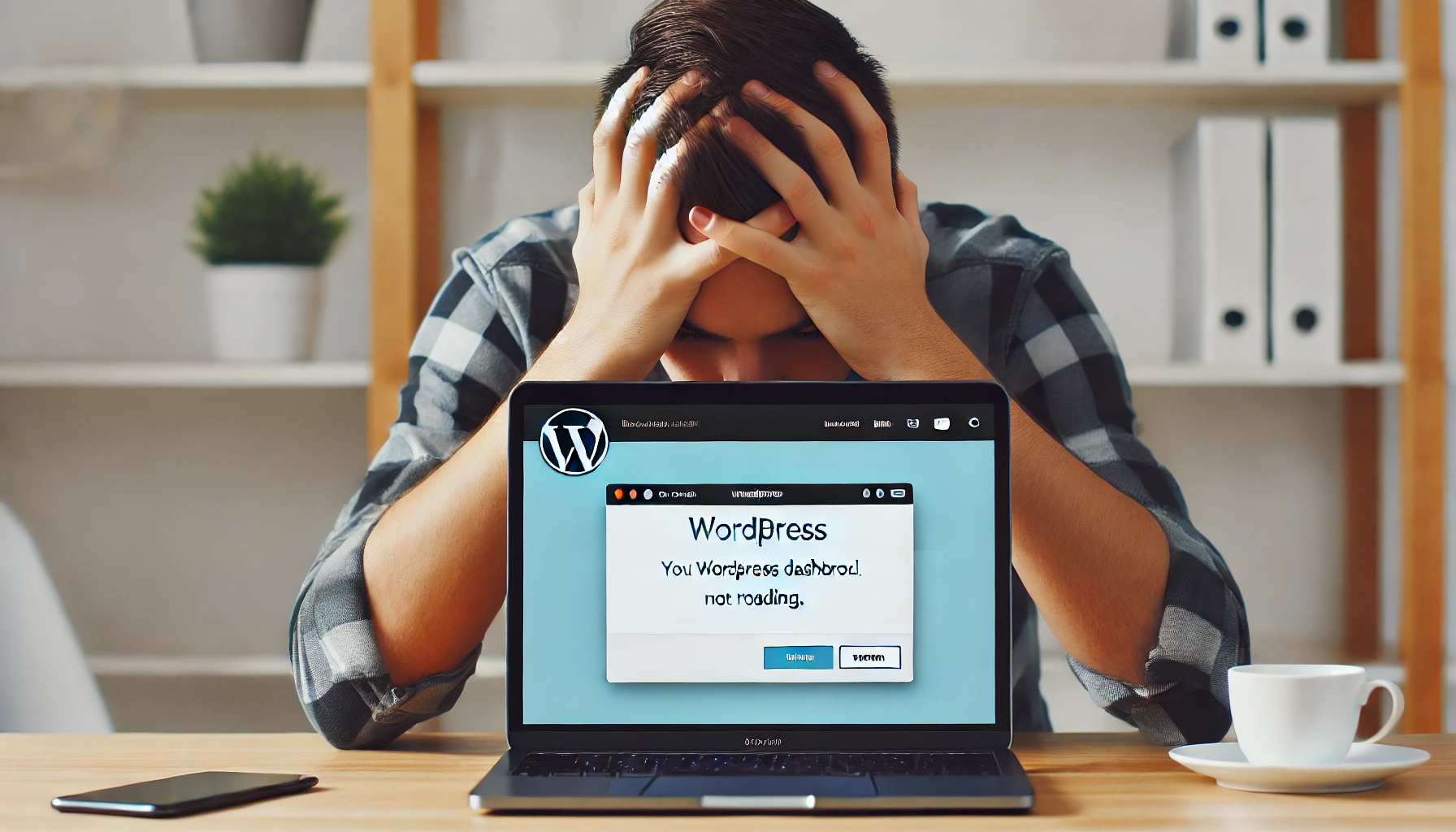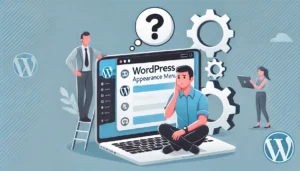本記事では、WordPressダッシュボードが表示されない時の原因と解決法を詳しく解説します。
WordPressダッシュボードが表示されない原因
WordPressダッシュボードが表示されない原因としては、以下のようなものが考えられます。
ブラウザのキャッシュの問題
ブラウザのキャッシュが原因で、最新の変更が反映されずにダッシュボードが表示されないことがあります。キャッシュをクリアすることで、問題が解決することがあります。
プラグインの競合
インストールされているプラグイン同士が競合することで、ダッシュボードが表示されないことがあります。特に新しくプラグインを追加した直後に問題が発生した場合、そのプラグインが原因である可能性が高いです。
テーマの問題
使用しているテーマに問題がある場合も、ダッシュボードが表示されないことがあります。
特にテーマのアップデート直後や新しいテーマに変更した場合に注意が必要です。
サーバーの問題
サーバーの設定やパフォーマンスの問題が原因で、ダッシュボードが表示されないこともあります。
この場合、サーバー管理者に問い合わせるか、サーバーのログを確認する必要があります。
ダッシュボードが表示されない時の基本的な対処法
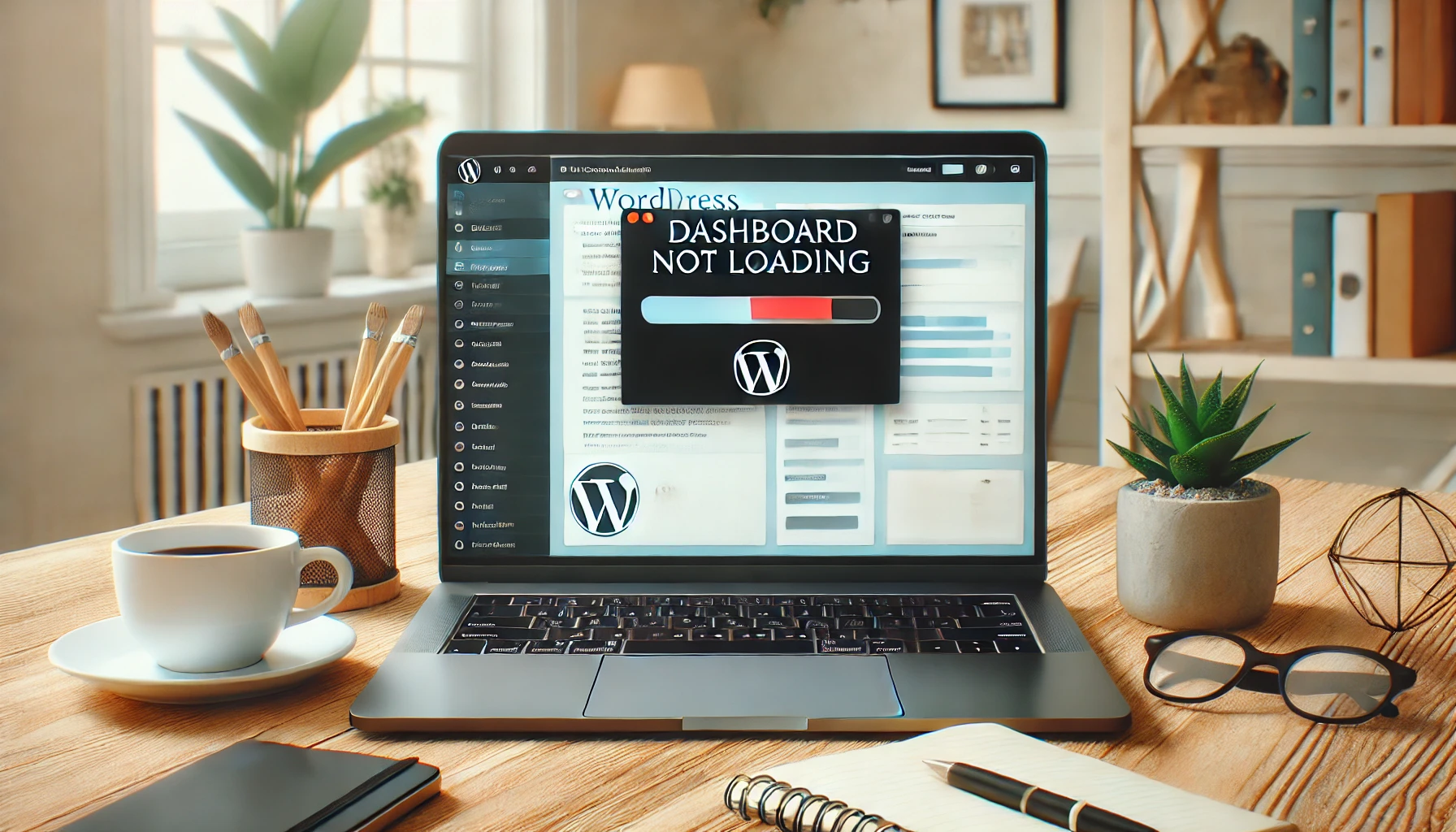
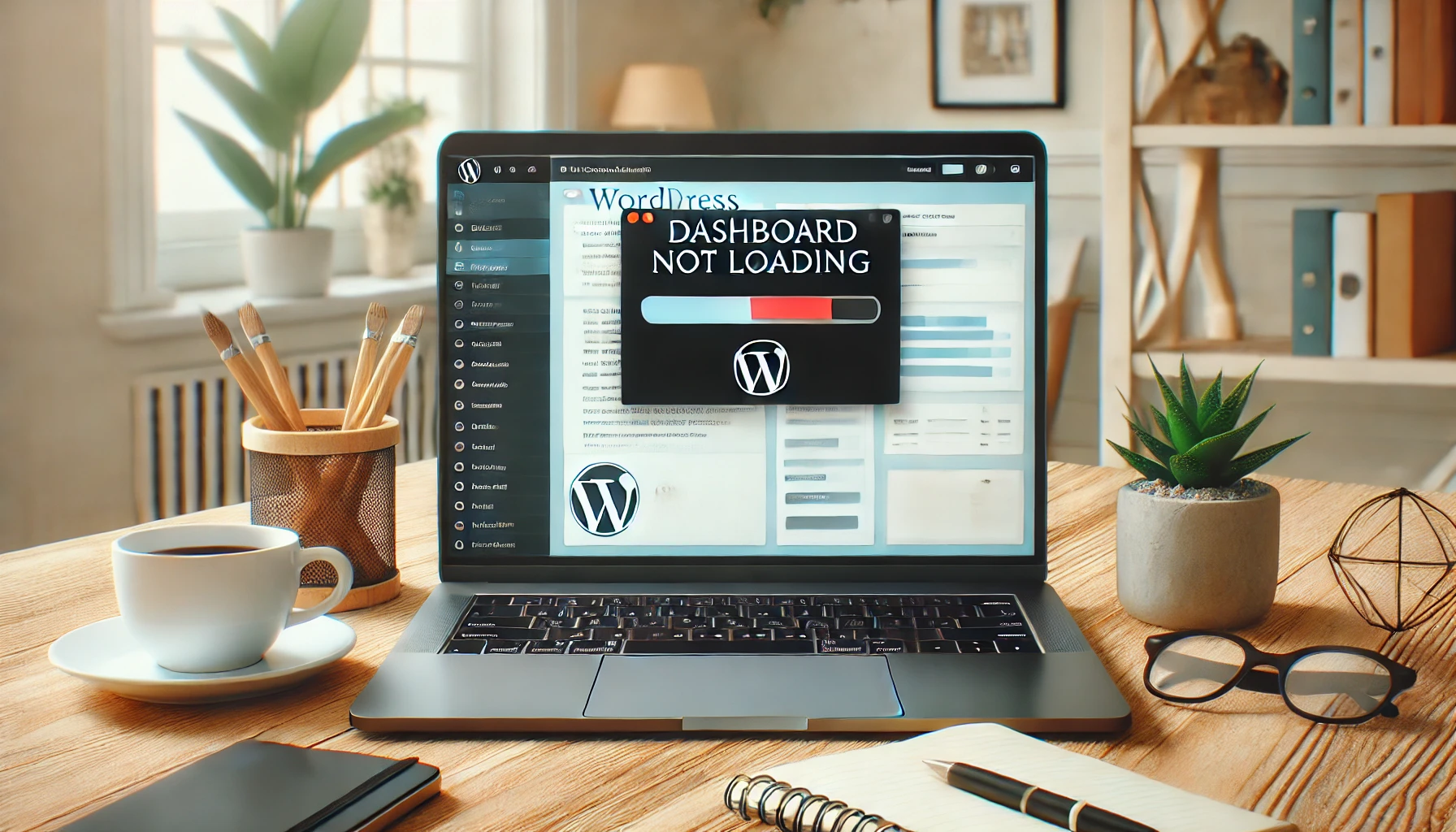
ダッシュボードが表示されない場合、まずはブラウザのキャッシュクリアやプラグインの無効化、テーマの変更など、基本的な対処法を試してみてください。これらの方法で多くの問題は解決できます。
ブラウザのキャッシュをクリアする方法
ブラウザのキャッシュをクリアする手順は以下の通りです。
- ブラウザの設定メニューを開く。
- 「キャッシュをクリア」オプションを選択する。
- 全てのキャッシュを削除する。
これで、ブラウザのキャッシュが原因でダッシュボードが表示されない問題が解決するか確認します。
プラグインを無効化する方法
プラグインの競合を疑う場合は、以下の手順でプラグインを無効化してみてください。
- WordPressの管理画面にログインする。
- 「プラグイン」メニューを開く。
- 全てのプラグインを無効化する。
- ダッシュボードが正常に表示されるか確認する。
これで問題が解決した場合は、一つずつプラグインを有効化して、問題の原因となっているプラグインを特定します。
テーマをデフォルトに戻す方法
テーマの問題が疑われる場合は、デフォルトテーマに戻してみてください。
- WordPressの管理画面にログインする。
- 「外観」メニューを開く。
- Twenty Twenty-Fourなどデフォルトテーマを選択する。
- ダッシュボードが正常に表示されるか確認する。
問題が解決した場合は、使用していたテーマのサポートに問い合わせることをおすすめします。
サーバーエラーログの確認方法
サーバーの問題を確認するために、エラーログをチェックします。
- サーバーの管理パネルにログインする。
- 「エラーログ」セクションを開く。
- 最新のエラーログを確認する。
エラーログに記載されたエラー内容を元に、問題の原因を特定し対処します。
ダッシュボードが表示されない時の詳細な対処法


基本的な対処法で解決しない場合、wp-config.phpのデバッグモードを有効にする、.htaccessファイルのリセット、プラグインの手動削除、サーバー設定の見直しなど、より詳細な技術的対処法を試みましょう。
wp-config.phpのデバッグモードを有効にする方法
wp-config.phpファイルのデバッグモードを有効にすることで、エラーメッセージを確認しやすくなります。
define('WP_DEBUG', true);
define('WP_DEBUG_LOG', true);
define('WP_DEBUG_DISPLAY', false);
@ini_set('display_errors', 0);これにより、/wp-content/debug.logにエラーログが記録されるようになります。
.htaccessファイルのリセット方法
.htaccessファイルが問題を引き起こしている場合、リセットすることで解決することがあります。
- FTPクライアントを使用してサーバーに接続する。
- .htaccessファイルをダウンロードしてバックアップする。
- .htaccessファイルの内容を初期化する。
- 変更を保存してアップロードする。
【初期化状態の.htaccessサンプルコード】
# BEGIN WordPress
<IfModule mod_rewrite.c>
RewriteEngine On
RewriteBase /
RewriteRule ^index\.php$ - [L]
RewriteCond %{REQUEST_FILENAME} !-f
RewriteCond %{REQUEST_FILENAME} !-d
RewriteRule . /index.php [L]
</IfModule>
# END WordPressプラグインの手動削除方法
プラグインが原因でダッシュボードが表示されない場合、手動で削除する方法があります。
- FTPクライアントを使用してサーバーに接続する。
- /wp-content/plugins/ディレクトリに移動する。
- 問題のプラグインフォルダを削除する。
これでダッシュボードが表示されるか確認します。
サーバー設定の見直し方法
サーバー設定が原因でダッシュボードが表示されない場合、設定を見直す必要があります。
具体的には、PHPのバージョンを最新にする、メモリリミットを増やす、タイムアウト設定を調整するなどの対策があります。
プラグインを使用したダッシュボード問題の解決法
プラグインを使用することで、ダッシュボードの問題を効果的に解決できます。
Health Check & Troubleshooting、WP Reset、Debug Barなどのプラグインを活用して問題の原因を特定し、適切な解決策を講じましょう。
Health Check & Troubleshootingプラグインの使用方法
Health Check & Troubleshootingプラグインを使用することで、問題の原因を特定しやすくなります。
- プラグインをインストールして有効化する。
- 「サイトヘルス」メニューを開く。
- 「トラブルシューティングモード」を有効にする。
これにより、プラグインやテーマの競合を簡単に検出できます。
Debug Barプラグインの使用方法
Debug Barプラグインを使用することで、デバッグ情報を簡単に確認できます。
- プラグインをインストールして有効化する。
- ダッシュボードの上部に表示される「Debug」メニューをクリックする。
これにより、エラーや警告メッセージを確認しやすくなります。
まとめ
ブラウザのキャッシュクリアやプラグインの無効化、テーマの変更など、基本的な対処法から試してみてください。