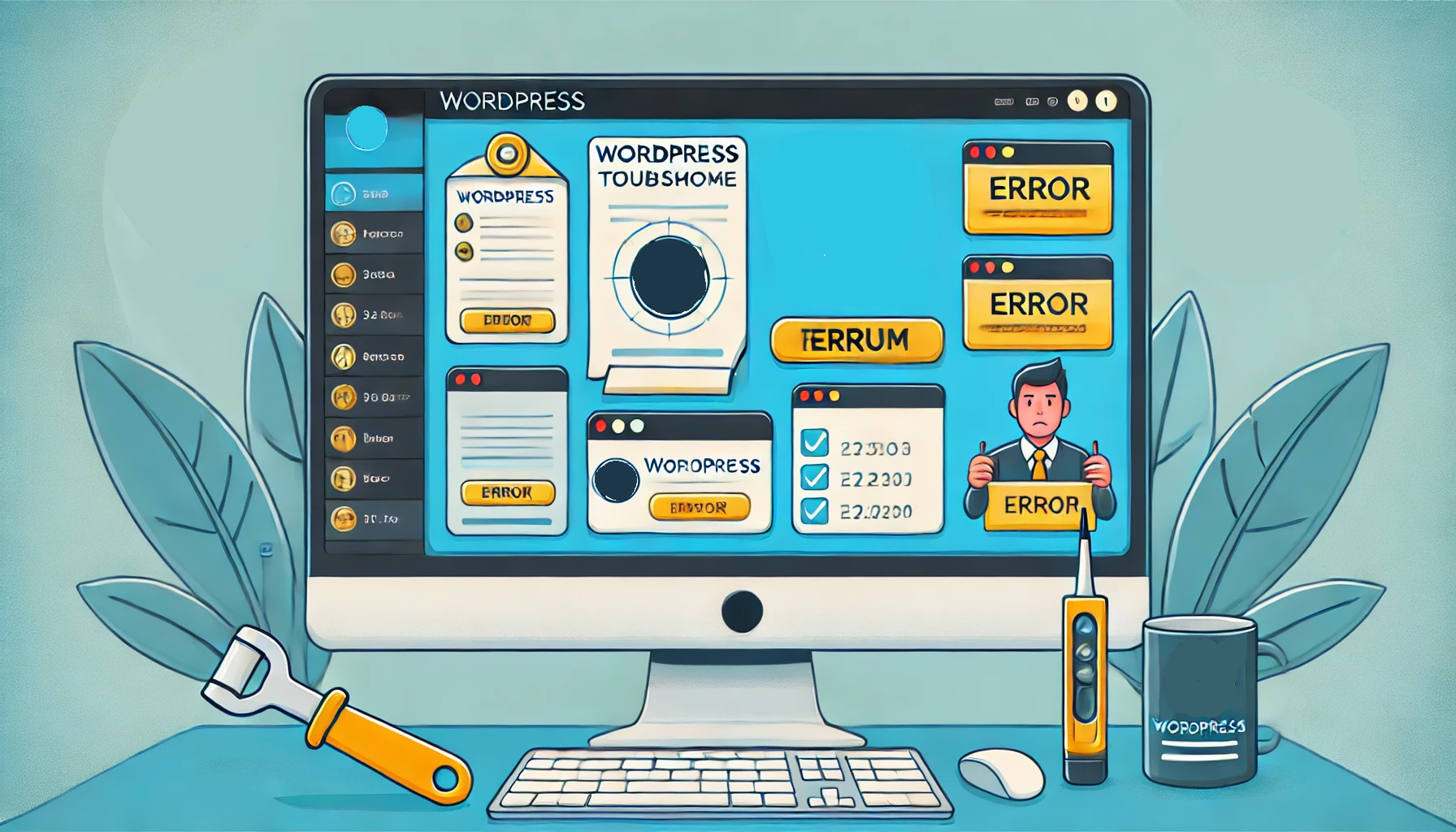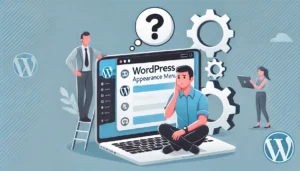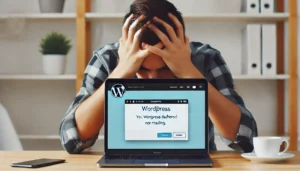この記事では、固定ページが表示されない原因とその対処法について詳しく解説します。
固定ページが表示されない原因
WordPressの固定ページが表示されない原因として、パーマリンクの設定ミス、テーマやプラグインの不具合、キャッシュの問題、データベースの不具合が挙げられます。
パーマリンクの設定ミス
固定ページが表示されない主な原因の一つは、パーマリンクの設定ミスです。
パーマリンク設定を確認し、必要に応じて再設定しましょう。
テーマやプラグインの不具合
テーマやプラグインの不具合も、固定ページが表示されない原因となります。特に、新しいテーマやプラグインをインストールした後に問題が発生した場合、これが原因である可能性が高いです。
キャッシュの問題
キャッシュが原因で、固定ページが正しく表示されないことがあります。
キャッシュをクリアする方法について説明します。
データベースの問題
データベースの不具合も、固定ページが表示されない原因となることがあります。
データベースを修復する方法を紹介します。
固定ページが表示されない場合の対処法
パーマリンクの再設定、テーマやプラグインの無効化と再有効化、キャッシュのクリア、データベースの修復などを行うことで、問題を解決する方法について解説します。
パーマリンクの再設定
パーマリンクの設定を再度確認し、適切な設定に調整することが重要です。ダッシュボードから「設定」→「パーマリンク」を選択し、再設定を行います。
テーマやプラグインの無効化と再有効化
テーマやプラグインを一時的に無効化し、再度有効化することで問題が解決する場合があります。
具体的な手順を説明します。
キャッシュのクリア方法
ブラウザキャッシュやサーバーキャッシュのクリア方法を詳しく解説します。
- ブラウザキャッシュクリアの手順
- ブラウザの設定メニューを開く
- 「履歴」または「プライバシー」を選択
- 「キャッシュをクリア」を選ぶ
- サーバーキャッシュクリアの手順
- サーバー管理ツールにログイン
- キャッシュ管理のセクションを開く
- 「キャッシュをクリア」を選択
データベースの修復
データベースの修復方法をステップバイステップで解説します。
特に、phpMyAdminを使用する方法について詳述します。
- phpMyAdminを使用したデータベース修復
- phpMyAdminにログイン
- 修復したいデータベースを選択
- 「操作」タブを選択
- 「修復テーブル」をクリック
プラグインを使用した問題解決
キャッシュクリア、データベース修復、パーマリンク修正、テーマやプラグインの不具合解消に役立つプラグインを紹介し、その使い方について解説します。
キャッシュクリアプラグインの紹介
キャッシュクリアに役立つプラグインとして、以下のプラグインを紹介します。
- W3 Total Cache:
高機能なキャッシュ管理プラグインで、ブラウザキャッシュやサーバーキャッシュを簡単にクリアできます。 - WP Super Cache:
簡単な設定でキャッシュ管理ができるプラグインで、多くのユーザーに利用されています。
データベース修復プラグインの紹介
データベース修復に役立つプラグインとして、以下のプラグインを紹介します。
- WP-DBManager:
データベースのバックアップや修復が簡単に行えるプラグインで、初心者にも使いやすいです。 - Advanced Database Cleaner:
データベースのクリーンアップと最適化ができるプラグインで、不要なデータを削除してデータベースを軽量化できます。
パーマリンク修正プラグインの紹介
パーマリンクの修正に役立つプラグインとして、以下のプラグインを紹介します。
- Permalink Manager Lite:
パーマリンクの管理と修正が簡単に行えるプラグインで、特定のページや投稿のパーマリンクをカスタマイズできます。 - Redirection:
404エラーのリダイレクト設定ができるプラグインで、パーマリンクの変更後に古いURLを新しいURLにリダイレクトすることで、SEOに悪影響を与えません。
テーマやプラグインの不具合解消プラグインの紹介
テーマやプラグインの不具合を解消するプラグインとして、以下のプラグインを紹介します。
- Health Check & Troubleshooting:
サイトの健康状態をチェックし、問題を特定するためのツールを提供するプラグインです。 - Plugin Detective:
プラグインの競合を迅速に特定し、問題の原因となっているプラグインを見つけ出すのに役立ちます。
固定ページの表示確認方法
ブラウザの開発者ツールやエラーログの確認、プレビュー機能の活用、他のデバイスやブラウザでの表示確認方法について解説します。
ブラウザの開発者ツールを使用する方法
ブラウザの開発者ツールを使用して、固定ページの表示を確認する方法について説明します。
開発者ツールを使用すると、ページのHTMLやCSS、JavaScriptのエラーを確認することができます。
- 開発者ツールの使用方法
- ブラウザで固定ページを開く
- キーボードショートカット(Chromeの場合:F12キー)を使用して開発者ツールを開く
- 「Console」タブを選択し、エラーメッセージを確認する
エラーログの確認方法
サーバーのエラーログを確認し、問題の原因を特定する方法を解説します。
エラーログには、サイト上で発生したエラーの詳細が記録されています。
- エラーログの確認手順
- サーバー管理ツールにログイン
- 「ログ」セクションを開く
- 「エラーログ」を選択し、最新のエラーを確認する
プレビュー機能を活用する方法
WordPressのプレビュー機能を活用して、固定ページが正しく表示されているか確認する方法について説明します。プレビュー機能を使うと、公開前にページの表示を確認できます。
- プレビュー機能の使用方法
- 固定ページの編集画面を開く
- 「プレビュー」ボタンをクリック
- プレビュー画面で表示を確認する
他のデバイスやブラウザでの確認方法
他のデバイスやブラウザを使用して、固定ページが正しく表示されているか確認する方法について解説します。異なる環境での表示を確認することで、問題を特定しやすくなります。
- 異なるデバイスでの確認方法
- PC、スマートフォン、タブレットなど、複数のデバイスで固定ページを開く
- 異なるブラウザ(Chrome、Firefox、Safari、Edgeなど)で表示を確認する
- 表示に問題がないか確認する
まとめ
パーマリンクの設定ミス、テーマやプラグインの不具合、キャッシュの問題、データベースの問題など、原因は多岐にわたりますが、各対処法を試すことで問題が解決することを願っています。