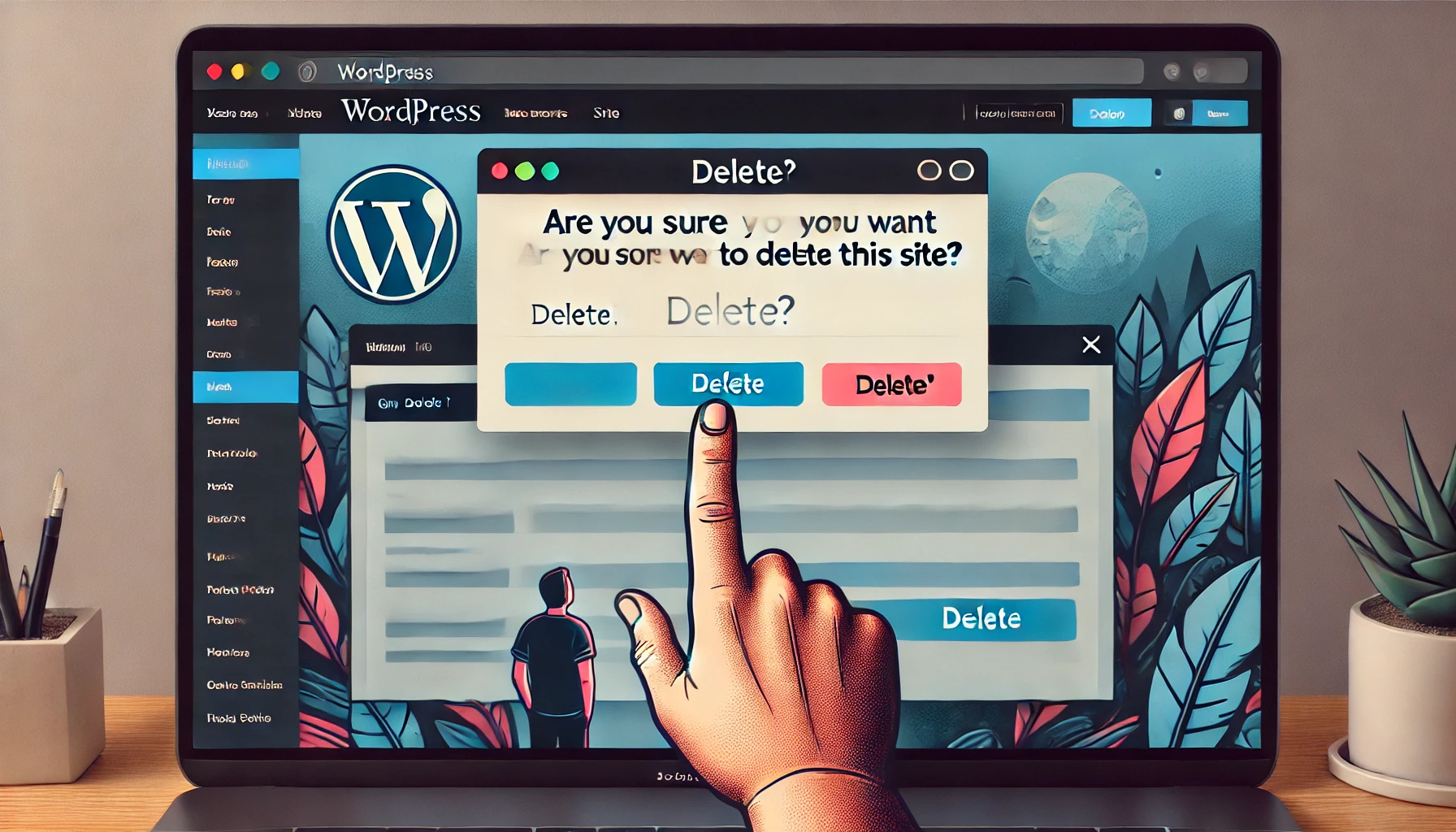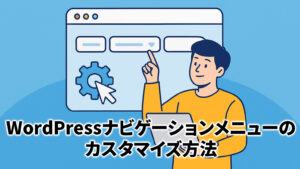本記事では、WordPress本体の削除方法と、注意すべきポイントについて詳しく解説します。
初心者でも安心して実行できるよう、手順を分かりやすく説明しますので、ぜひ参考にしてください。
WordPress本体を削除する前に確認すべきこと
WordPress本体を削除する前には、いくつかの重要なステップを踏む必要があります。
特にデータのバックアップやプラグインの確認など、準備作業を怠らないようにしましょう。
以下に、具体的な確認ポイントを詳しく説明します。
WordPress本体の削除が必要になる場面
WordPress本体の削除が必要になる場面は、以下のような場合があります。
- 1. サイトの移行やリニューアル
– 新しいサーバーにサイトを移行する際や、サイト全体をリニューアルする際には、既存のWordPress本体を削除してから新しいインストールを行うことが推奨されます。 - 2. セキュリティ上の問題
– ハッキング被害に遭った場合、感染したファイルを完全に除去するためにWordPress本体を削除し、クリーンな状態から再構築することが必要です。 - 3. サイトの閉鎖
– サイト運営を終了し、サーバーのリソースを解放する場合には、WordPress本体を削除することが必要です。 - 4. デバッグやトラブルシューティング
– 大規模なトラブルが発生した場合、再インストールが必要になることがあります。その際、既存のWordPress本体を削除することが前提となります。
データのバックアップ方法
WordPress本体を削除する前に、まず全データのバックアップを行いましょう。バックアップは、万が一の事態に備えてデータを復元するために重要です。以下の手順でバックアップを行ってください。
- 1. データベースのバックアップ
– プラグイン「UpdraftPlus」を使用するのが簡単です。インストール後、ダッシュボードからバックアップを実行できます。
– エクスポート機能を利用することも可能です。管理画面から「ツール」>「エクスポート」を選び、すべてのコンテンツをエクスポートします。 - 2. ファイルのバックアップ
– FTPクライアント(例:FileZilla)を使用して、サーバー上のWordPressディレクトリをローカルにダウンロードします。
– cPanelを使用している場合、「ファイルマネージャー」からWordPressディレクトリを圧縮し、ダウンロードします。
必要なプラグインの確認とアンインストール
不要なプラグインを削除し、必要なプラグインだけを残しましょう。
プラグインの影響で削除がうまくいかない場合もあります。
- ダッシュボードから「プラグイン」>「インストール済みプラグイン」を開きます。
- 必要のないプラグインを無効化し、削除します。
WordPress本体の削除手順
WordPress本体を削除するには、いくつかの異なる方法があります。ダッシュボードからの削除、FTPを使用した削除、データベースの削除など、目的に応じて適切な方法を選びましょう。
以下に、各手順の詳細を説明します。
ダッシュボードからの削除
- ダッシュボードにログインします。
- 「ツール」>「サイトヘルス」>「全般」>「WordPressをリセット」を選択します。
– リセットには「WP Reset」プラグインの利用が便利です。このプラグインを使用すると、データベースの内容も含めてWordPressを完全にリセットできます。
FTPを使用した削除
- FTPクライアントを使用してサーバーに接続します。
- WordPressがインストールされているディレクトリを選択し、すべてのファイルを削除します。
– 注意:必要なファイル(例:バックアップファイル)は誤って削除しないようにしましょう。
データベースの削除
- cPanelにログインします。
- 「MySQLデータベース」からWordPress用のデータベースを削除します。
– 必要に応じてphpMyAdminを使用してデータベースを削除することも可能です。
削除後の注意点
WordPress本体を削除した後には、いくつかの重要なチェックポイントがあります。特に、サーバー上に残っているデータの確認や、新しいサイトの設置手順を正しく実行することが大切です。
以下に、具体的な注意点を説明します。
残留データの確認
WordPressを削除した後も、サーバー上に残っているデータがないか確認しましょう。
特に、メールやログファイルなどが残っている場合があります。
- FTPクライアントを使用してサーバー上のディレクトリを再確認します。
- 不要なファイルやフォルダを削除します。
新しいサイトの設置
WordPressを削除した後に新しいサイトを設置する場合は、以下の手順を参考にしてください。
- 新しいWordPressをインストールします。
- 必要なプラグインとテーマを再インストールします。
- バックアップしたデータを復元します。
まとめ
また、削除後の残留データの確認も忘れずに行ってください。本記事があなたの作業の一助となることを願っています。