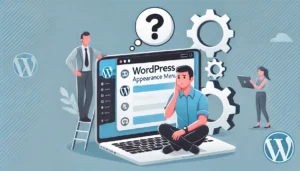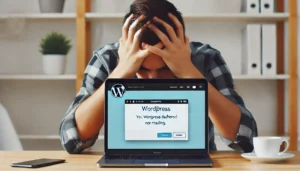この記事では、メディアライブラリが表示されない問題の原因と解決方法について詳しく解説します。
メディアライブラリが表示されない原因
WordPressのメディアライブラリが表示されない場合、いくつかの原因が考えられます。主な原因としては、プラグインの競合、テーマの問題、メモリ不足、そしてキャッシュの問題が挙げられます。
プラグインの競合
プラグインが他のプラグインやテーマと競合している場合、メディアライブラリが正しく表示されないことがあります。
まずは、全てのプラグインを無効化し、一つずつ再有効化して問題の原因を特定します。
- プラグインの無効化と再有効化の手順
- WordPress管理画面から「プラグイン」→「インストール済みプラグイン」を選択します。
- 全てのプラグインを無効化します。
- 一つずつプラグインを有効化し、メディアライブラリが表示されるか確認します。
テーマの問題
テーマに問題がある場合も、メディアライブラリが表示されない原因となります。
Twenty Twenty-Fourなどのデフォルトテーマに変更して確認することが有効です。
- テーマの変更とデフォルトテーマの使用方法
- WordPress管理画面から「外観」→「テーマ」を選択します。
- デフォルトテーマ(例: Twenty Twenty-Four)を有効化します。
- メディアライブラリが正常に表示されるか確認します。
メモリ不足
WordPressが利用可能なメモリが不足している場合、メディアライブラリが正しく表示されないことがあります。以下の方法でメモリリミットを増加させます。
- メモリリミットの増加方法
- FTPを使用してサイトのwp-config.phpファイルを編集します。
- 以下のコードを追加します:
define('WP_MEMORY_LIMIT', '256M');
キャッシュの問題
ブラウザやサーバーのキャッシュが原因でメディアライブラリが表示されないこともあります。
キャッシュをクリアすることで問題が解決する場合があります。
- キャッシュのクリア方法
- ブラウザのキャッシュをクリアします。
- キャッシュプラグイン(例: W3 Total Cache)の設定からキャッシュをクリアします。
プラグインの影響
プラグインの無効化と再有効化の手順に関しては、以下の方法を試してみてください。
プラグインの無効化方法
手動での無効化手順については、まずFTPを使ってプラグインフォルダの名前を変更します。
- 手動での無効化手順
- FTPクライアントを使ってサイトに接続します。
- /wp-content/plugins/フォルダに移動し、プラグインのフォルダ名を変更します(例: plugin-name → plugin-name-disabled)。
- プラグイン管理画面での無効化手順
- WordPress管理画面にログインし、「プラグイン」→「インストール済みプラグイン」を選択します。
- 無効化したいプラグインを探し、「無効化」をクリックします。
特定プラグインのトラブルシューティング
特定のプラグインが問題を引き起こしている場合、一時的に無効化して確認することが重要です。
- プラグインの一時的な無効化での確認
- 問題が発生しているプラグインを無効化します。
- メディアライブラリが正常に表示されるか確認します。
- 問題のあるプラグインの特定方法
- 全てのプラグインを無効化し、一つずつ有効化して問題のあるプラグインを特定します。
テーマの影響


テーマが原因でメディアライブラリが表示されない場合、テーマの変更が有効です。
テーマの変更方法
管理画面からテーマを変更する手順を以下に示します。
- 管理画面からテーマを変更する手順
- WordPress管理画面から「外観」→「テーマ」を選択します。
- 新しいテーマを選び「有効化」をクリックします。
- FTPを使ったテーマ変更手順
- FTPクライアントを使ってサイトに接続します。
- /wp-content/themes/フォルダに新しいテーマをアップロードします。
- WordPress管理画面から新しいテーマを有効化します。
デフォルトテーマの使用
デフォルトテーマに戻すことで問題が解決する場合があります。
- デフォルトテーマに戻す方法
- WordPress管理画面から「外観」→「テーマ」を選択します。
- デフォルトテーマを有効化します。
- テーマ変更後の確認ポイント
- テーマを変更した後、メディアライブラリが正常に表示されるか確認します。
メモリ不足の対処方法
メモリ不足が原因でメディアライブラリが表示されない場合、wp-config.phpファイルを編集してメモリリミットを増加させることが有効です。
wp-config.phpの編集
wp-config.phpファイルを編集してメモリリミットを設定します。
- メモリリミットの設定方法
- FTPを使用してサイトのwp-config.phpファイルを開きます。
- 以下のコードを追加します:
define('WP_MEMORY_LIMIT', '256M');
サーバー設定の変更
PHP設定ファイルを編集してメモリリミットを増加させる方法もあります。
- PHP設定ファイルの編集方法
- php.iniファイルを編集し、以下の行を追加または編集します:
memory_limit = 256M
- php.iniファイルを編集し、以下の行を追加または編集します:
ホスティングプロバイダーへ問い合わせ
メモリリミットの変更が難しい場合、ホスティングプロバイダーに問い合わせることも有効です。
- ホスティングプロバイダーへ問い合わせ
- ホスティングプロバイダーのサポートに連絡し、メモリリミットの増加を依頼します。
キャッシュのクリア
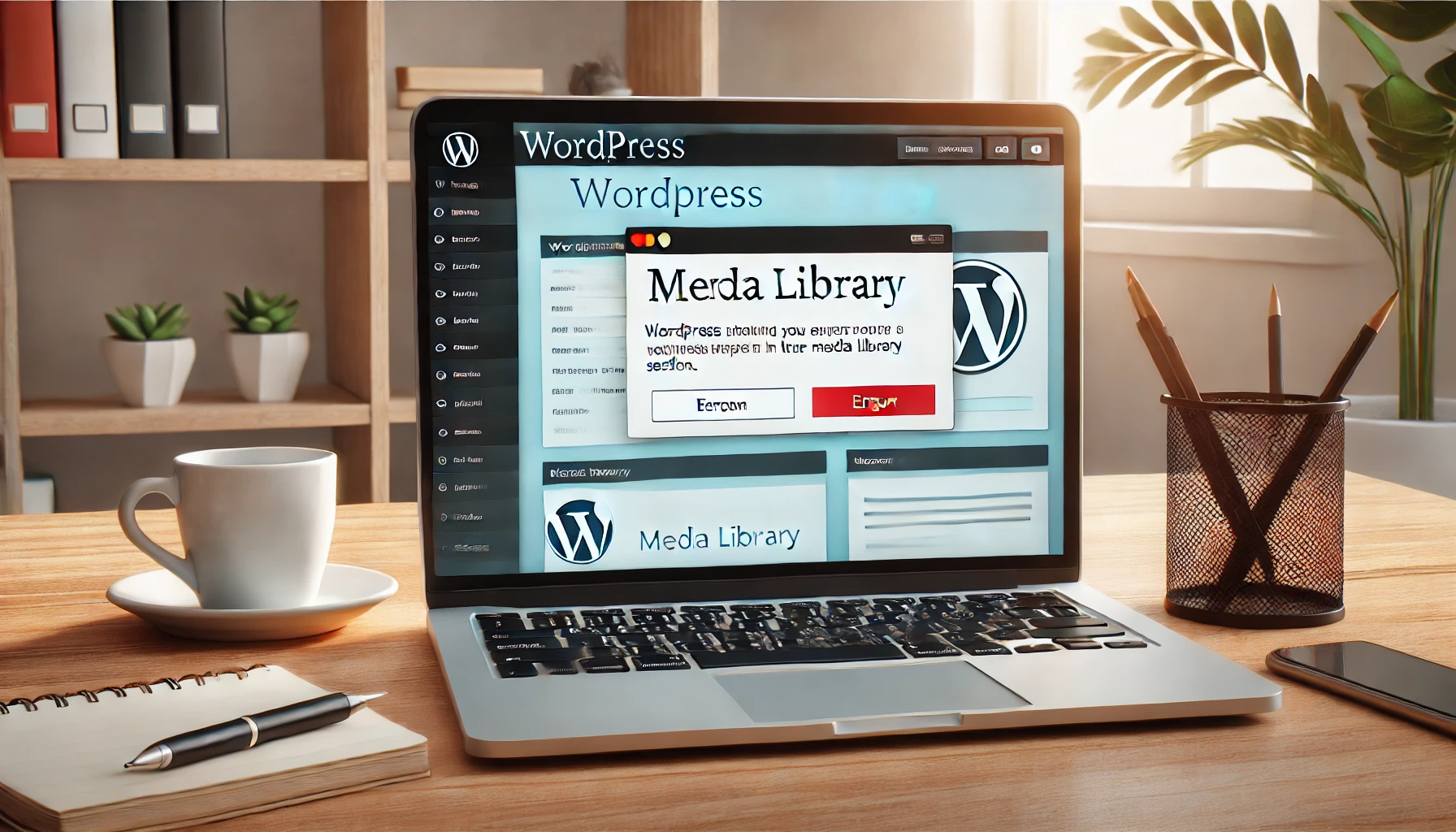
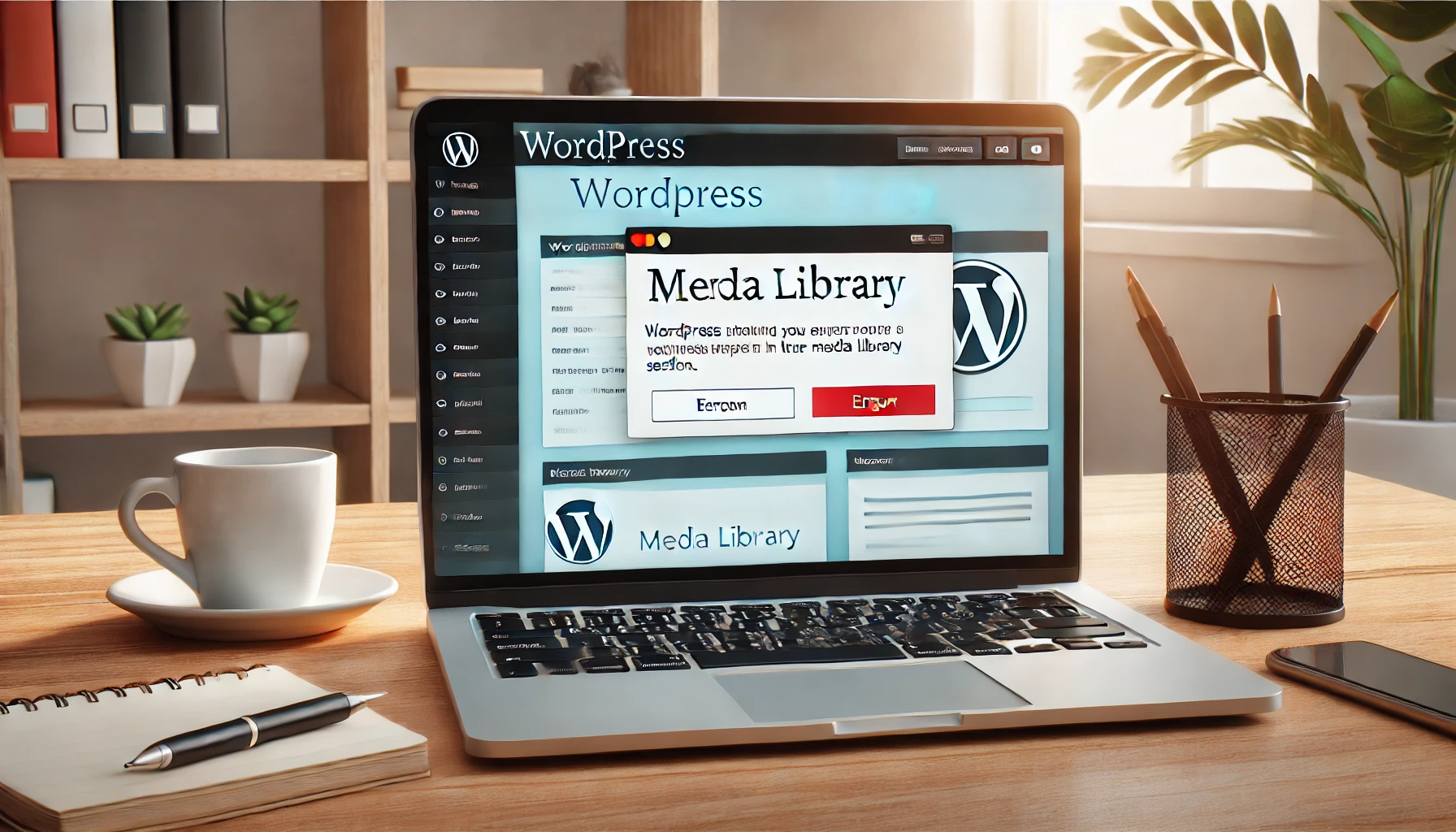
キャッシュが原因でメディアライブラリが表示されない場合、キャッシュをクリアすることで問題が解決することがあります。
ブラウザキャッシュのクリア
ブラウザキャッシュをクリアする手順を以下に示します。
- ブラウザ別キャッシュクリア手順
- ブラウザの設定から「キャッシュをクリア」を選択します。
プラグインによるキャッシュのクリア
キャッシュプラグインを使用してキャッシュをクリアする方法です。
- キャッシュプラグインの設定方法とクリア手順
- キャッシュプラグイン(例: W3 Total Cache)の設定画面に移動します。
- キャッシュをクリアするボタンをクリックします。
サーバーキャッシュのクリア
サーバー側のキャッシュをクリアする方法です。
- サーバー側キャッシュクリア方法
- サーバー管理ツール(例: cPanel)を使用してキャッシュをクリアします。
まとめ
プラグインの競合、テーマの問題、メモリ不足、キャッシュの問題といったさまざまな要因が考えられますが、それぞれの対処法を実践することで問題を解決できる可能性があります。是非試してみてください。