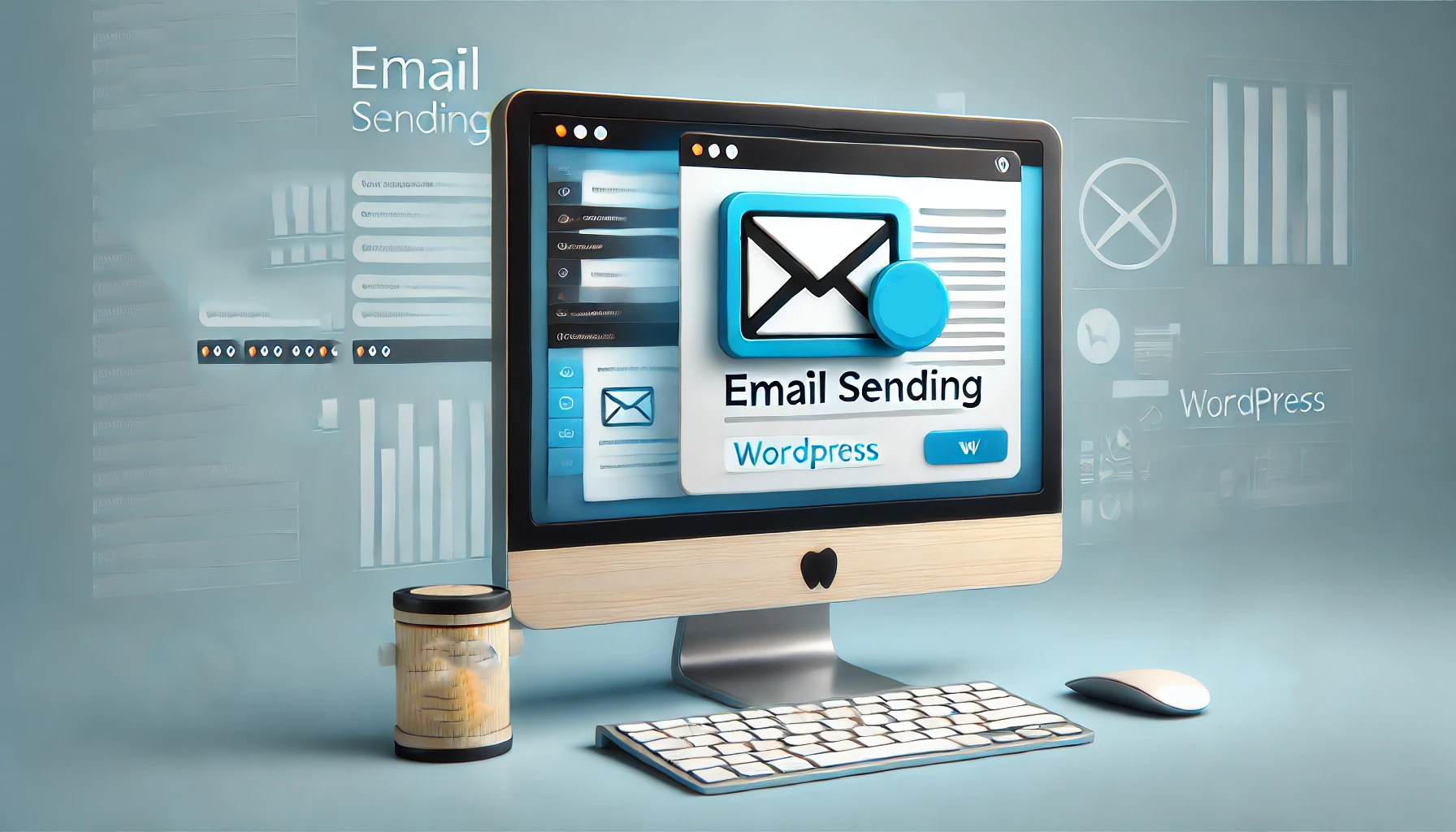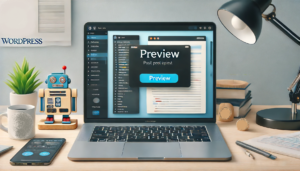本記事では、WordPressでのメール送信方法を詳しく解説し、設定やプラグインの活用方法を紹介します。
WordPressでのメール送信の基本設定
WordPressを使用する際、メール送信の設定は非常に重要です。通知やユーザーへの連絡など、さまざまな用途で利用されるメールが正しく届かないと、サイトの信頼性に影響を及ぼします。
まずは、メール送信の基本設定を確認しましょう。
メール送信の必要性と利点
メール送信は、ユーザー登録やパスワードリセット、コメント通知など多岐にわたる用途で活用されます。
これにより、ユーザー体験が向上し、サイトの運営がスムーズになります。
サーバーのメール設定を確認する
まず、使用しているサーバーがメール送信に対応しているかを確認しましょう。多くのサーバーでは、基本的なメール設定が既に構成されていますが、一部のサーバーでは追加設定が必要です。
WordPress内のメール設定を確認する
次に、WordPressの設定画面でメール送信に関するオプションを確認します。
特に、一般設定やプラグインの設定をチェックすることが重要です。
SMTPプラグインを利用したメール送信設定


WordPressの標準メール送信機能に問題がある場合、SMTPプラグインを利用することで解決できます。
SMTPを使用することで、メールの到達率が大幅に向上します。
ここでは、WP Mail SMTPプラグインを用いた方法を解説していきます。
SMTPプラグインのインストール方法
- WordPress管理画面にログインします。
- サイドバーの「プラグイン」→「新規追加」をクリックします。
- 検索ボックスに「WP Mail SMTP」と入力し、Enterキーを押します。
- 表示されたプラグインの中から「WP Mail SMTP by WPForms」を見つけ、「今すぐインストール」をクリックします。
- インストールが完了したら、「有効化」ボタンをクリックします。
プラグインの設定手順
- プラグインを有効化すると、管理画面の左メニューに「WP Mail SMTP」が追加されます。「WP Mail SMTP」→「設定」をクリックします。
- 「From Email」には、送信元のメールアドレスを入力します。このアドレスは、WordPressから送信されるすべてのメールの送信元アドレスになります。通常、WordPressのURLと同じドメインで発行したメールアドレス(例: info@yourdomain.com)を使用します。
- 「From Name」には、送信者名を入力します。この名前は、受信者のメールボックスに表示される名前です。
- 「Mailer」には「Other SMTP」を選択します。
- 「SMTP Host」には、サーバーのSMTPホスト名を入力します。通常、レンタルサーバーの提供する情報を使用します(例: smtp.yourdomain.com)。
- 「SMTP Port」には、SMTPサーバーのポート番号を入力します。通常は587(TLS)または465(SSL)を使用します。
- 「Encryption」には、使用する暗号化方式を選択します(「None」、「SSL」、「TLS」)。
- 「Authentication」には「Yes」を選択します。
- 「SMTP Username」には、SMTPサーバーにログインするためのユーザー名を入力します。これは通常、あなたのメールアドレス(例: info@yourdomain.com)です。
- 「SMTP Password」には、SMTPサーバーにログインするためのパスワードを入力します。
メール送信のテスト
- 設定が完了したら、「Save Settings」ボタンをクリックして設定を保存します。
- 設定画面の上部にある「Email Test」タブをクリックします。
- テストメールを送信するメールアドレスを入力し、「Send Email」ボタンをクリックします。
- テストメールが正常に送信されたことを確認します。
WordPressのメール送信テスト方法


設定が完了したら、実際にメールが送信されるかテストする必要があります。
プラグインを使った方法と手動でのテスト方法を紹介します。
プラグインを使ったメールテスト
多くのSMTPプラグインには、テストメール送信機能が搭載されています。
この機能を利用して、設定が正しいか確認しましょう。
手動でのメールテスト方法
プラグインを使わない場合、手動でメールを送信してテストすることも可能です。
例えば、Webサイト内に設置していうお問い合わせフォームからテストメールを送信します。
トラブルシューティングと解決策
テストメールが届かない場合、設定を再確認することが重要です。特に、SMTPサーバーの情報や認証情報に間違いがないか確認してください。
高度なメール送信設定
メール送信の基本設定が完了したら、さらに高度な設定に挑戦してみましょう。
これにより、メールのデザインや機能をカスタマイズできます。
メールテンプレートのカスタマイズ
メールテンプレートをカスタマイズすることで、ブランドイメージを反映させたメールを送信できます。
HTMLメールを作成する場合、専門知識が必要ですが、プラグインを利用することで簡単に行えます。
メール送信ログの確認と管理
送信されたメールのログを確認することで、メール送信の状況を把握できます。
これにより、問題が発生した際のトラブルシューティングが容易になります。
セキュリティ対策とスパム防止
メール送信において、セキュリティ対策は非常に重要です。SSL/TLS暗号化を使用することで、通信の安全性を確保できます。また、スパム防止のために、適切な認証設定を行うことが必要です。
まとめ
正しい設定を行い、必要に応じてテストを実施することで、問題のないメール送信環境を構築しましょう。