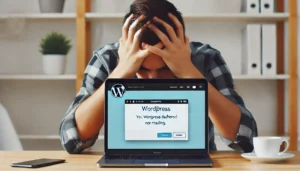本記事では、WordPressの外観メニューが表示されない原因とその対処法について詳しく解説します。ぜひ参考にしてみてください。
外観メニューが表示されない原因
WordPressの外観メニューが表示されない原因はさまざまです。
主な原因には、プラグインの競合、サーバーの設定不備、テーマの不具合、ユーザー権限の問題などがあります。それぞれの原因を詳しく見ていきましょう。
プラグインの競合
特定のプラグインが他のプラグインやテーマと競合している可能性があります。まずは、全てのプラグインを一度無効化して問題が解決するか確認しましょう。
競合が発生する理由は、プラグインが同じリソースやフックを使用している場合に起こります。例えば、セキュリティプラグインとキャッシュプラグインが競合することがあります。
サーバーの設定
サーバー側の設定が原因で表示されない場合もあります。特に、ファイルのパーミッションやPHPバージョンに問題があることが多いです。パーミッションが正しく設定されていないと、WordPressのファイルやフォルダにアクセスできず、外観メニューが表示されないことがあります。
テーマの不具合
使用しているテーマに不具合がある場合も、外観メニューが表示されないことがあります。
テーマをデフォルトのものに変更してみてください。特に、カスタムテーマやサードパーティ製のテーマでは、最新のWordPressバージョンとの互換性が問題になることがあります。
ユーザー権限の問題
管理者権限がないユーザーアカウントでログインしている場合、外観メニューが表示されないことがあります。ユーザー権限を確認し、適切な権限を持つアカウントでログインしてください。
外観メニューを表示する方法
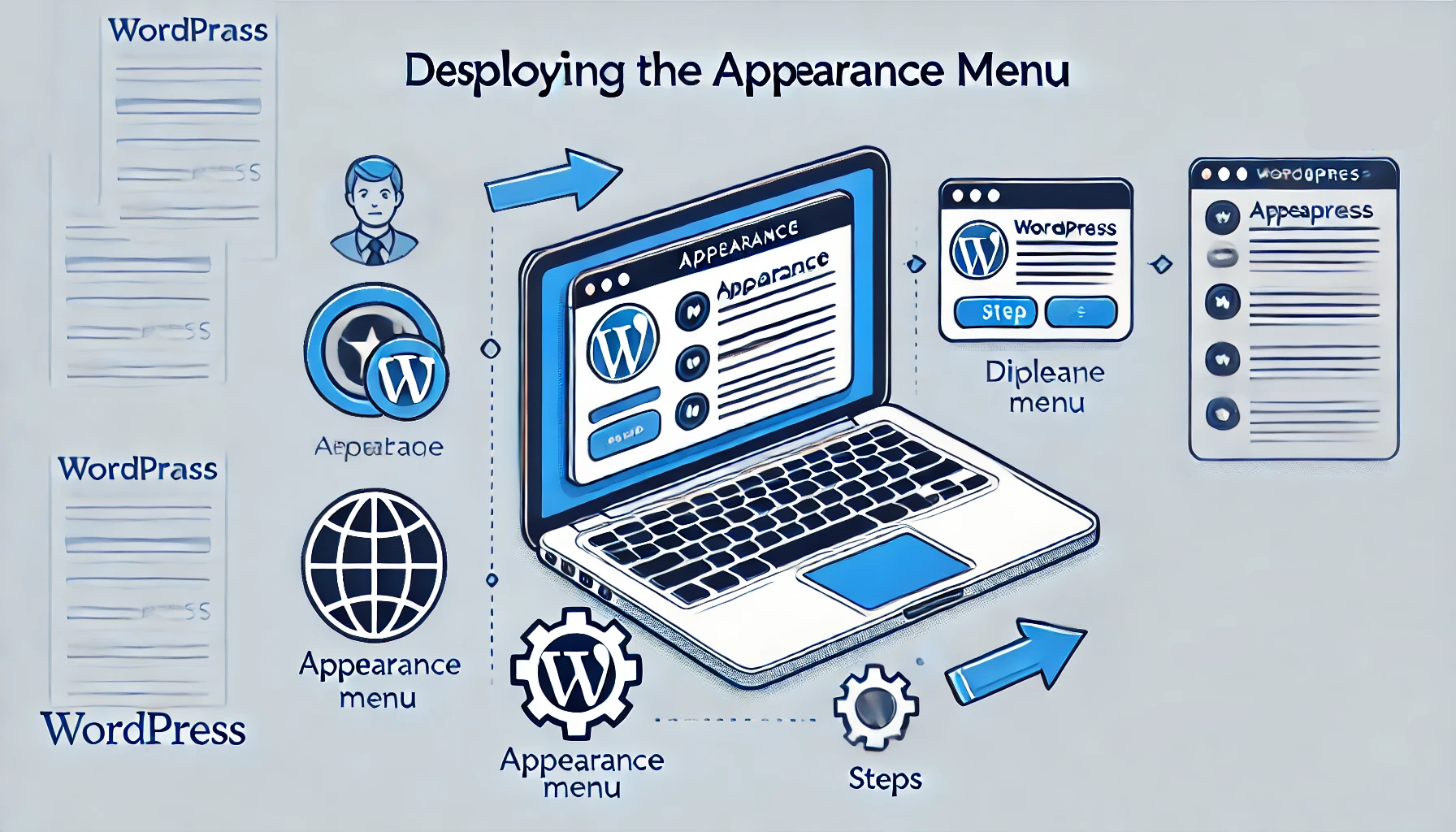
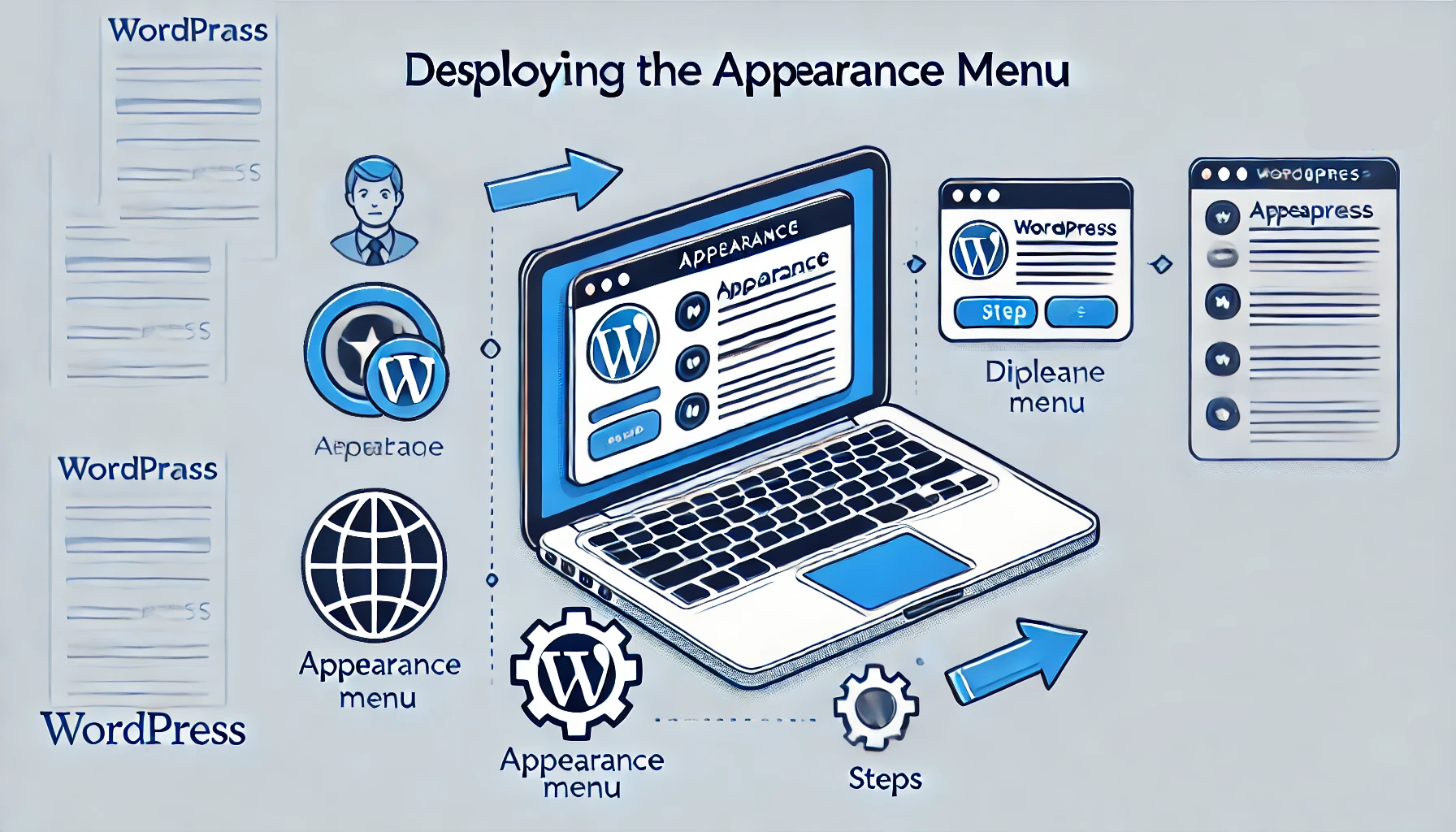
外観メニューが表示されない場合の対処法を説明します。主にプラグインの無効化と再有効化、サーバー設定の確認、テーマの変更、ユーザー権限の変更の方法があります。それぞれの手順を詳しく解説します。
プラグインの無効化と再有効化
プラグインを一つずつ無効化して問題のプラグインを特定します。その後、問題のないプラグインのみ再有効化します。特定のプラグインが原因である場合、そのプラグインのサポートに問い合わせるか、代替プラグインを探すことが必要です。
- 全てのプラグインを無効化する手順
- WordPressの管理画面にログインします。
- 「プラグイン」メニューをクリックします。
- 無効化したいプラグインを選択し、「一括操作」で「無効化」を選びます。
- 問題が解決するか確認します。
- プラグインを一つずつ再有効化し、どのプラグインが問題を引き起こしているか特定します。
サーバー設定の確認
サーバーのファイルパーミッションを確認し、適切な設定に変更します。PHPのバージョンも最新のものにアップデートしましょう。PHPバージョンが古い場合、WordPressの新機能が動作しないことがあります。
- ファイルパーミッションの確認と修正(FTPを使用)
- FTPクライアント(例:FileZilla)を使用してサーバーに接続します。
- WordPressインストールディレクトリに移動します。
- 各ファイルとフォルダのパーミッションを確認します。
- ファイル:644
- ディレクトリ:755
- 必要に応じてパーミッションを変更します。
- 例:ファイルを右クリックし、「ファイルのパーミッション」を選択します。
- 数値を入力し、「OK」をクリックして変更を保存します。
テーマの変更
テーマをデフォルトのものに変更し、問題が解決するか確認します。その後、問題のテーマの更新や修正を行います。テーマの開発者に連絡し、修正が必要な場合はアップデートを待つか、他のテーマを検討してください。
- デフォルトテーマに変更する手順
- WordPressの管理画面にログインします。
- 「外観」メニューをクリックします。
- 「テーマ」を選択します。
- デフォルトテーマ(例:Twenty Twenty-One)を有効化します。
ユーザー権限の変更
管理者権限を持つユーザーアカウントでログインし、必要に応じて権限を変更します。特定のユーザーが誤って権限を変更された場合は、管理者権限を持つ他のユーザーから修正を依頼します。
- ユーザー権限の確認と変更
- WordPressの管理画面にログインします。
- 「ユーザー」メニューをクリックします。
- 権限を確認したいユーザーを選択します。
- 「編集」ボタンをクリックします。
- 権限のドロップダウンメニューから「管理者」を選択し、更新します。
プラグインを利用した対策
プラグインを利用して外観メニューの表示問題を解決する方法について説明します。
具体的なプラグインとして、User Role Editor、WP Reset、Theme Checkがあります。それぞれのプラグインの使用方法と利点を解説します。
User Role Editor
このプラグインを使って、ユーザー権限を詳細に設定し直すことができます。
特に、管理者権限を持つユーザーにのみ外観メニューを表示する設定が可能です。
- User Role Editorの操作手順
- プラグインをインストールし、有効化します。
- 「ユーザー」メニューから「ユーザー権限」メニューを選択します。
- 変更したいユーザー権限をクリックします。
- 「外観メニュー」を表示する権限を設定し、保存します。
WP Reset
問題の原因となっている設定をリセットすることで、外観メニューの表示を復元できます。
WP Resetを利用すると、WordPressの初期設定に戻すことができるため、特定の設定ミスやプラグインの影響を取り除くことが可能です。
- WP Resetの使用手順
- プラグインをインストールし、有効化します。
- WP Resetの設定画面に移動します。
- リセットオプションを選択し、実行します。
- 必要なデータが失われないように、事前にバックアップを取ることを推奨します。
Theme Check
テーマの不具合をチェックし、修正するためのプラグインです。
Theme Checkを使用することで、テーマの品質やコードの正確性を確認できます。
- Theme Checkの使用手順
- プラグインをインストールし、有効化します。
- テーマのチェックを開始します。
- 不具合が検出された場合、指示に従って修正を行います。